A Virtualbox telepítése
Bevezetés
A Virtualbox egy virtualizációs alkalmazás asztali gépekre, szerverekre, valamint beágyazott rendszerekre. Kétféle kiadásban érhető el: az egyik az alap Ubuntu tárolókból is telepíthető, nyílt forrású Virtualbox OSE (Open Source Edition) forrása a GNU GPL licensz feltételei szerint érhető el, míg a másik Virtualbox külön tárolóiból letölthető zárt forrású kiadás. A zárt forrású kiadás előnye a nyílt forrásúval szemben az USB támogatás, az RDP Server (Remote Desktop Protocoll, Távoli asztal), valamint az RDP-n keresztüli USB támogatás.
A Virtualbox OSE telepítése Ubuntura
Mint korábban szó volt róla, a Virtualbox OSE elérhető az Ubuntu tárolóiban is. Telepítéséhez jelölje ki telepítésre a Synaptic csomagkezelőben a virtualbox-ose csomagot, vagy pedig adja ki a következő parancsot terminálban (Alkalmazások → Kellékek → Terminál):
$ sudo aptitude install virtualbox-ose
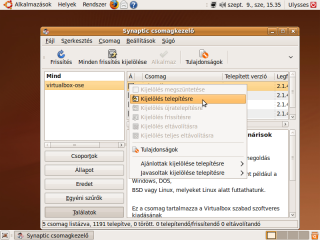
A csomagkezelő megkérdezi, kijelöli-e a csomag függőségeit is telepítésre. Kattintson a Kijelölés gombra, majd ha nem kíván más csomagokat is telepíteni, kattintson az Alkalmaz gombra.
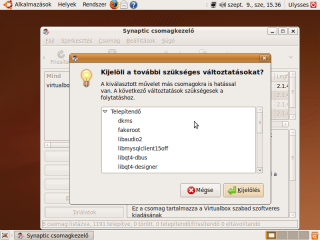
A csomagkezelő megkérdezi, hogy biztosan engedélyezi-e a változtatásokat. Kattintson az Alkalmaz gombra, ezután a csomagkezelő megkedzi a csomagok letöltését, majd telepítését.
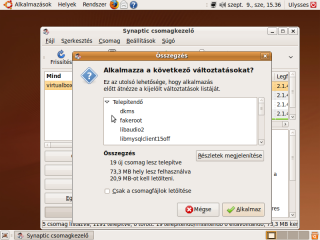
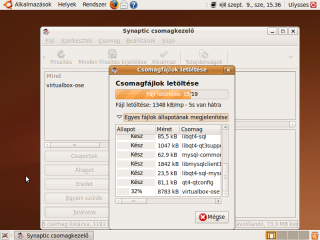
A telepítés befejeztével elindíthatja a Virtualbox OSE-t az Alkalmazások → Kellékek → Virtualbox OSE menüpont kiválasztásával.
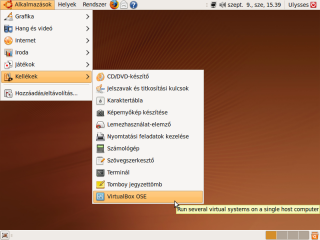
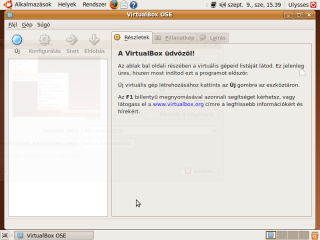
A Virtualbox OSE telepítése Kubuntura
Mint korábban szó volt róla, a Virtualbox OSE elérhető az Ubuntu tárolóiban is. Telepítéséhez jelölje ki telepítésre a KPackageKit csomagkezelőben a virtualbox-ose csomagot, vagy pedig adja ki a következő parancsot terminálban (Kickoff alkalmazásindító → Alkalmazások → Rendszer → Terminál):
$ sudo aptitude install virtualbox-ose
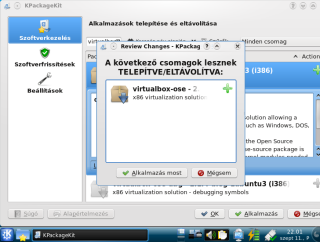
A csomagkezelő megkérdezi, kijelöli-e a csomag függőségeit is telepítésre. Kattintson az OK gombra, ezután a csomagkezelő megkezdi a csomagok letöltését, és telepítését.
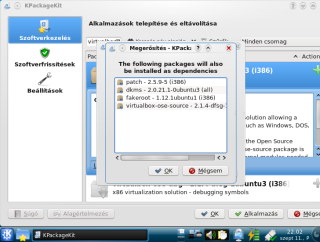
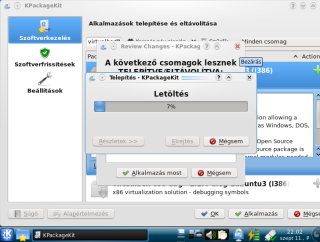
A telepítés befejeztével elindíthatja a Virtualbox OSE-t a Kickoff alkalmazásindító → Alkalmazások → Segédprogramok → PC virtualization solution menüpont kiválasztásával.
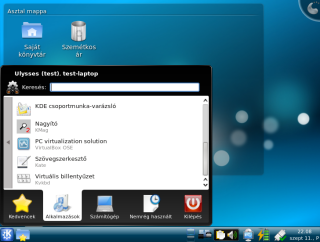
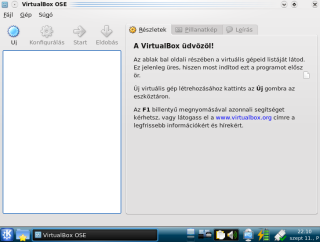
A Virtualbox telepítése Ubuntura
A zárt forrású kiadás telepítésére két lehetősége van. Letöltheti az Ubuntu csomagot, és telepítheti a GDebi csomagkezelővel vagy a konzolos dpkg parancs segítségével, vagy pedig hozzáadhatja a Virtualbox tárolóját a szoftverforrásokhoz, és telepítheti onnan. Ez utóbbi megoldás előnye, hogy nem kell a Virtualbox függőségeit külön telepítenie, azt megteszi a csomagkezelő Ön helyett, és újabb kiadások megjelenésekor a tárolóból elérhetővé és telepíthetővé válik a frissítés.
Első lépésként adja hozzá a Virtualbox tárolóját a szoftverforrásokhoz. Indítsa el a Szoftverforrások alkalmazást a Rendszer → Adminisztráció → Szoftverforrások menüpont kiválasztásával. Adja meg a jelszavát, ha erre a rendszer kéri. A Harmadik fél fülön kattintson a Hozzáadás gombra, és másolja be a következő sort a megjelenő párbeszédablakba, majd kattintson a Forrás hozzáadása gombra.
deb http://download.virtualbox.org/virtualbox/debian jaunty non-free
Az eredmény a képen látható.
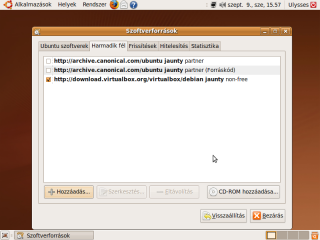
Kattintson a Bezárás gombra. Ekkor megjelenik egy ablak, amely értesíti arról, hogy megváltoztak a szoftverforrások, és szükség lesz a frissítésükre. Egyelőre hagyja figyelmen kívül, és kattintson a Bezárás gombra.
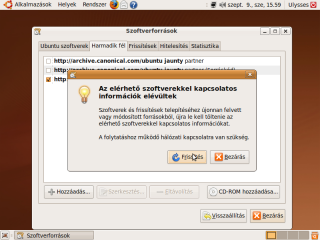
Mielőtt frissítené a csomaglistákat, és telepítené a Virtualboxot, szükség lesz még a tároló digitális kulcsának hozzáadására is. Ehhez töltse le a digitális kulcsot erről a hivatkozásról. Kattintson a hivatkozásra a jobb egérgombbal, és válassza a Hivatkozás mentése más néven... lehetőséget. Ezután a Hitelesítés fülön kattintson a Kulcsfájl importálása gombra, és keresse meg a letöltött fájlt, majd kattintson az OK gombra. Az eredmény a képen látható.
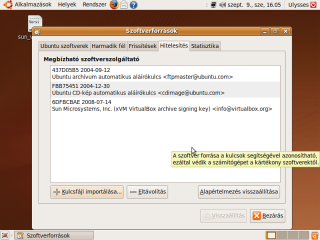
Most már telepítheti a Virtualboxot. Nyissa meg a Synaptic csomagkezelőt, és kattintson a Frissítés gombra a szoftverforrások frissítéséhez. Ha végzett, jelölje ki telepítésre a virtualbox-3.0 csomagot. Ha a Virtualbox korábbi kiadását szeretné telepíteni, jelölje ki telepítésre a megfelelő csomagot:
- virtualbox: a VirtualBox 1.6.6 telepítéséhez
- virtualbox-2.0 a VirtualBox 2.0.8 telepítéséhez
- virtualbox-2.1 a VirtualBox 2.1.4 telepítéséhez
- virtualbox-2.2 a VirtualBox 2.2.4 telepítéséhez
A telepítő meg fogja kérdezni, hozzá akarja-e adni a felhasználót a vboxusers csoporthoz, valamint le kívánja-e fordítani a Virtualboxhoz tartozó kernelmodult. Mindkét kérdésnél kattintson a Tovább gombra.
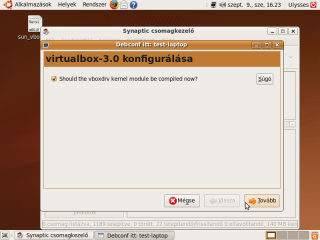
Miután befejeződött a telepítés, elindíthatja a Virtualboxot az Alkalmazások → Rendszereszközök → Virtualbox menüpont kiválasztásával.
A Virtualbox telepítése Kubuntura
A zárt forrású kiadás telepítésére két lehetősége van. Letöltheti az Ubuntu csomagot, és telepítheti a GDebi csomagkezelővel vagy a konzolos dpkg parancs segítségével, vagy pedig hozzáadhatja a Virtualbox tárolóját a szoftverforrásokhoz, és telepítheti onnan. Ez utóbbi megoldás előnye, hogy nem kell a Virtualbox függőségeit külön telepítenie, azt megteszi a csomagkezelő Ön helyett, és újabb kiadások megjelenésekor a tárolóból elérhetővé és telepíthetővé válik a frissítés.
Első lépésként adja hozzá a Virtualbox tárolóját a szoftverforrásokhoz. Indítsa el a KPackageKit csomagkezelőt a Kickoff alkalmazásindító → Alkalmazások → Rendszer → Szoftverkezelés menüpont kiválasztásával. A Beállítások lapon kattintson a Szoftverforrások szerkesztés gombra, majd adja meg a jelszavát a megjelenő párbeszédablakban. A Third-party softwares fülön kattintson a Hozzáadás gombra, és másolja be az alábbi sort, majd kattintson az OK gombra.
deb http://download.virtualbox.org/virtualbox/debian jaunty non-free
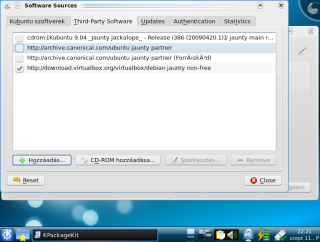
Mielőtt frissítené a csomaglistákat, és telepítené a Virtualboxot, szükség lesz még a tároló digitális kulcsának hozzáadására is. Ehhez töltse le a digitális kulcsot erről a hivatkozásról. Kattintson a hivatkozásra a jobb egérgombbal, és válassza a Hivatkozás mentése más néven... lehetőséget. Ezután az Authentication fülön kattintson az Import Key File gombra, és keresse meg a letöltött fájlt, majd kattintson az Open gombra. Az eredmény a képen látható.
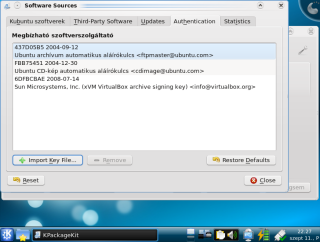
Ha készen van, a Szoftverfrissítések lapon kattintson a Frissítés gombra a csomaglisták frissítéséhez. Most már telepítheti a Virtualboxot a virtualbox-3.0 csomag telepítésével. Ha a Virtualbox korábbi kiadását szeretné telepíteni, jelölje ki telepítésre a megfelelő csomagot:
- virtualbox: a VirtualBox 1.6.6 telepítéséhez
- virtualbox-2.0 a VirtualBox 2.0.8 telepítéséhez
- virtualbox-2.1 a VirtualBox 2.1.4 telepítéséhez
- virtualbox-2.2 a VirtualBox 2.2.4 telepítéséhez
Miután befejeződött a telepítés, elindíthatja a Virtualboxot a Kickoff alkalmazásindító → Alkalmazások → Rendszer → Virtual Machine menüpont kiválasztásával.
A Virtualbox telepítése terminál segítségével
A fentebb ismertetett módszer természetesen nem az egyetlen megoldás a Virtualbox tárolójának és digitális kulcsának hozzáadására, valamint a szoftver telepítésére. Lehetősége van terminálban is elvégezni a fenti műveleteket. Ehhez nyisson egy terminált az Alkalmazások → Kellékek → Terminál kiválasztásával.
A tároló hozzáadásához adja ki a következő parancsot:
$ sudo echo "deb http://download.virtualbox.org/virtualbox/debian jaunty non-free" >> /etc/apt/sources.list
Ezzel a tároló címe bekerül a szoftverforrások címét tartalmazó fál végére. A digitális kulcs letöltése és hozzadása egy lépésben is elvégezhető, ehhez adja ki a következő parancsot:
$ wget -q http://download.virtualbox.org/virtualbox/debian/sun_vbox.asc -O- | sudo apt-key add -
Frissítse a csomaglistákat a következő parancs kiadásával:
$ sudo aptitude update
Majd telepítse a Virtualboxot a következő parancs kiadásával:
$ sudo aptitude install virtualbox-3.0
Ha a Virtualbox korábbi kiadását szeretné telepíteni, jelölje ki telepítésre a megfelelő csomagot:
- virtualbox: a VirtualBox 1.6.6 telepítéséhez
- virtualbox-2.0 a VirtualBox 2.0.8 telepítéséhez
- virtualbox-2.1 a VirtualBox 2.1.4 telepítéséhez
- virtualbox-2.2 a VirtualBox 2.2.4 telepítéséhez
Ha nem kerül be a Virtualbox az Alkalmazások menübe, kövesse A Virtualbox telepítése rész végén lévő leírást.


