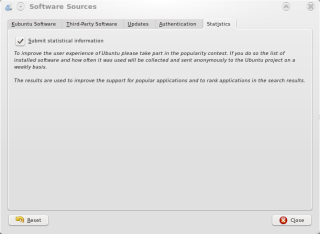A KPackageKit csomagkezelő használata
Az alkalmazások telepítésének logikája Kubuntu alatt nagymértékben eltér a Windows alatt elterjedt megoldástól. Míg Windowsnál a programokat letöltés vagy a CD behelyezése után, a saját telepítőjének elindításával lehet feltelepíteni, addig a Kubuntunál a programok telepítése elsődlegesen a csomagkezelőn keresztül lehetséges.
Ha telepíteni szeretnénk Kubuntura egy programot, nincs más dolgunk, mint elindítani a KPackageKit csomagkezelőt, rákeresni a szükséges alkalmazásra, és kijelölni telepítésre. Egyszerre akár több programot is tudunk telepíteni, ami például lehetővé teszi, hogy egy frissen telepített rendszert rendkívül gyorsan és kényelmesen testre szabjunk, és minden olyan alkalmazás rendelkezésünkre álljon, amit használni szeretnénk.
Csomagok telepítése és eltávolítása
A Debian-alapú rendszerek csomagkezelője a konzolos apt, amelyet különböző programok segítségével grafikus felületen keresztül is vezérelhetünk. Az egyik ilyen a Kubuntu csomagkezelője, a KPackageKit. A KPackageKit segítségével alkalmazásokat telepíthetünk, távolíthatunk el, frissíthetjük a rendszert, valamint kezelhetjük vele a szoftverforrásokat, például módosíthatjuk a tükörszervert, új tárolókat adhatunk hozzá.
A KPackageKit indításához válassza az Alkalmazásindító → Alkalmazások → Rendszer → Szoftverkezelés (KPackageKit) menüpontot.
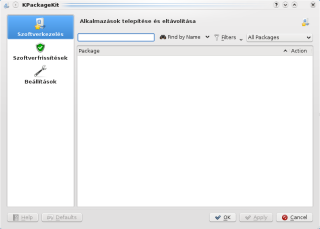
Ha tudja a telepítendő vagy eltávolítandó csomag nevét, írja be a keresőmezőbe, majd kattintson a Find by Name gombra. A csomagkezelő ezután kilistázza azokat a csomagokat, amikre illeszkedik a kulcsszó. A jobb oldalt fent található All Packages gombra kattintva egy lenyíló menü jelenik meg, ahol a programkategóriák vannak felsorolva. Innen kiválasztva egyet az adott kategóriába tartozó csomagok jelennek meg.
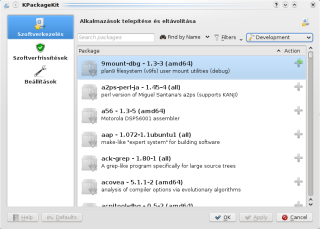
Példaként telepítse a kwin-style-skulpture csomagot. Ez a csomag a KDE ablakkezelőjéhez, a kwin-hez telepíti a Skulpture témát. Írja be a keresőmezőbe a csomag nevét, majd kattintson a Find by Name gombra.
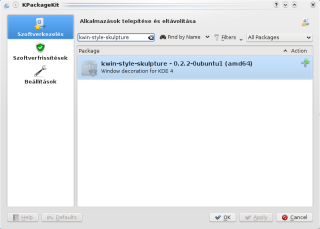
A csomagra kattintva további információkat lehet megtudni: egy rövid leírást, a csomagban lévő fájlok listáját, a csomag függőségeit, valamint azokat a csomagokat, amiknek a kijelölt csomag függősége.
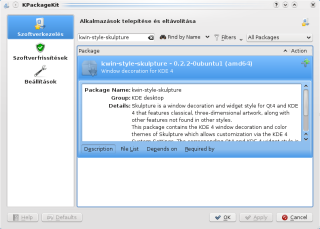
A csomagot a jobb oldalon lévő plusz jelre kattintva jelölheti ki telepítésre, eltávolítandó csomag esetén pedig egy mínusz jellel jelölheti ki eltávolításra. A csomag ikonja is jelzi a csomag állapotát. A nem telepített csomagok ikonja egy szürke doboz, a telepítésre kijelölt csomagoké egy barna doboz, kék nyíllal (jelölve, hogy le kell tölteni őket telepítés előtt), a telepített csomagoké pedig egy barna doboz, kis merevlemezzel a doboz előtt. Most jelölje ki telepítésre a csomagot.
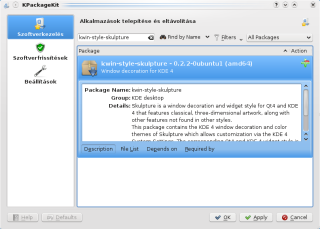
Ezután további csomagokat kereshet, jelölheti ki őket telepítésre vagy eltávolításra. Ha végzett, kattintson az Apply gombra a változások jóváhagyásához. A megjelenő párbeszédablakban adja meg a saját jelszavát, mivel a csomagok telepítéséhez és eltávolításához rendszergazdai jogosultság szükséges.
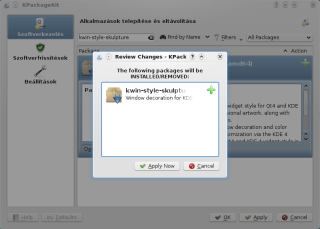
A csomagkezelő egy kisebb ablakban megjeleníti az eltávolításra vagy telepítésre kijelölt csomagok listáját. Ha rendben találta a listát, kattintson az Apply Now gombra. Ezután a csomagkezelő egy újabb ablakot nyit, ami kiírja azokat a csomagokat, amelyek függőségként települnek a kijelölt csomagokhoz. Kattintson az OK gombra a letöltés és telepítés megkezdéséhez.
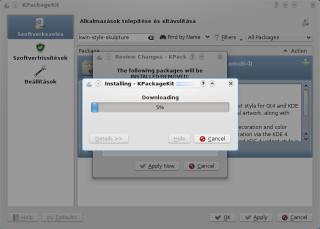
Az internetkapcsolat sebességétől és a számítógép teljesítményétől függően a műveletek hosszabb időt is igénybe vehetnek.
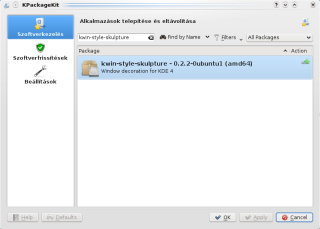
A rendszer frissítése
Rendszerét érdemes naprakészen tartania, hiszen a frissítések hibákat javítanak, az új programverziók új funkciókat hoznak. Ha frissítések jelennek meg, a csomagkezelő egy kis ikonnal jelzi azokat a panelen.
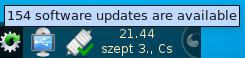
Erre kattintva megnyílik a Szoftverfrissítések ablaka, mely a KPackageKitben is megtalálható.
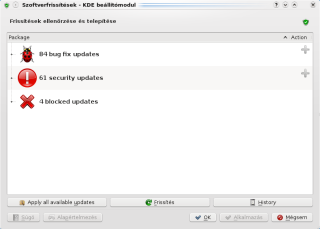
A History gombra kattintva megtudhatja, mikor frissült utoljára a csomaglista. A Frissítés gombra kattintva frissítheti kézzel a csomaglistát, az Apply all available updates gombra kattintva pedig kijelölheti telepítésre az összes elérhető frissítést, egyébként pedig kézzel is kiválaszthatja a telepíteni kívánt frissítéseket. Adja meg a saját jelszavát, mivel a frissítések telepítéséhez rendszergazdai jogok szükségesek.
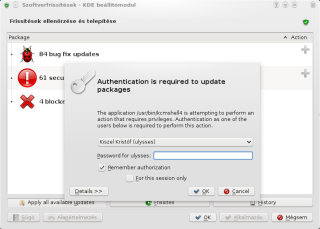
A program ezután elkezdi letölteni a frissítéseket, majd telepíti azokat. Ez az internetkapcsolat és a számítógép teljesítményének függvényében hosszabb ideig is eltarthat.
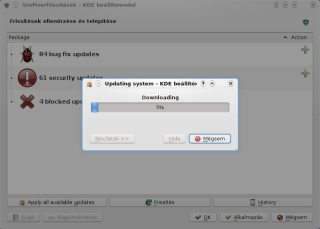
A frissítés befejeztével kiléphet a programból.
A szoftverforrások kezelése
A KPackageKit lehetőséget nyújt a szoftverforrások szerkesztésére is. Ehhez a KPackageKiten belül válassza a Beállítás fület, majd kattintson a Szoftverforrások szerkesztése gombra.
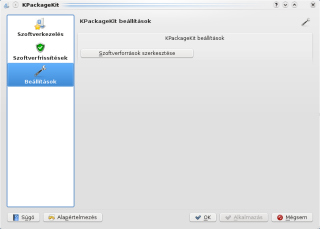
Adja meg a saját jelszavát, mivel ezekhez a műveletekhez rendszergazdai jogok szükségesek. Ezután megjelenik egy új ablak.
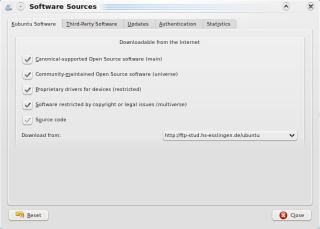
Az első fülön a négy fő tárolót (main, universe, restricted, multiverse) engedélyezheti, alapértelmezetten mind a négy engedélyezve van. Lehetőség van a forráskódokat tartalmazó tárolók engedélyezésére is, valamint a tükörszerver módosítására.
A második fülön külső tárolókat adhat hozzá, engedélyezheti CD-ROM használatát forrásként.
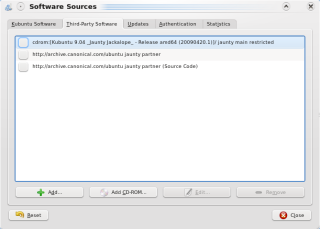
A harmadik fülön a frissítéseket állíthatja be. Alapértelmezetten az első két lehetőség engedélyezett, ezeket ajánlott nem módosítani. A másik két lehetőséget bekapcsolhatja, ekkor frissebb szoftverekhez juthat, azonban nagyobb a kockázata annak, hogy valami hiba kerül a rendszerbe, és nem fog működni, ezért óvatosan bánjon ezekkel. Beállíthatja ezen kívül a frissítések keresésének gyakoriságát, azt, hogy a biztonsági frissítéseket rákérdezés nélkül telepítse-e a rendszer, valamint hogy letöltse-e a háttérben a frissítéseket a rendszer.
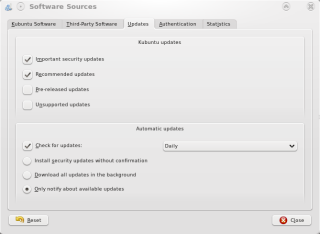
A negyedik fülön a tárolók digitális aláírásait szerkesztheti. A kézzel hozzáadott, külső tárolók aláírásait itt importálhatja, és itt láthatja a hivatalos Ubuntu szerverek aláírásait is.
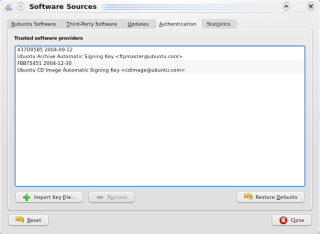
Az utolsó fülön engedéyezheti, hogy a csomagkezelő elküldje-e az Ubuntu projektnek a telepített szoftverek listáját, valamint használatuk gyakoriságát. Ezen kívül más adatot nem küld el a rendszer. Ezzel segítheti a népszerűbb alkalmazások fejlesztését.