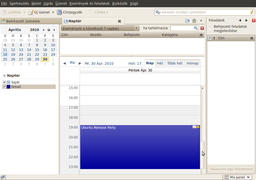Naptárkezelés a Thunderbirdben
A Thunderbird egyik legsikeresebb kiterjesztése a Lightning naptárkezelő. Ennek telepítéséhez segít ez az útmutató.
Telepítés 32 bites rendszerre
A Thunderbirdhez hasonlóan ezt a csomagot is többféleképpen telepíthetjük. Legegyszerűbb módon az Alkalmazások/Ubuntu szoftverközpont kiválasztása után a keresőmezőbe begépelt Lightning szó nyomán megjelenő lehetőség kiválasztásával.
Figyeljünk arra, hogy a magyar nyelvi csomagot is telepítsük! (lightning-extension-locale-hu)
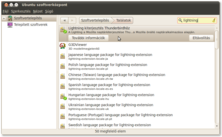
Telepíthetjük a naptárkezelőt a megnyitott Thunderbird Eszközök/Kiegészítők menüpontjából is.
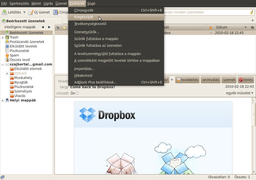
A keresőablakba beírt Lightning szó nyomán felbukkannak a telepíthető kiegészítők.
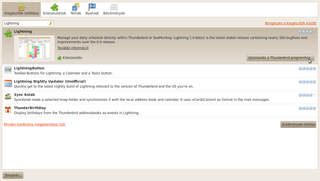
Az engedélyt nyugodtan megadhatjuk a telepítésre.
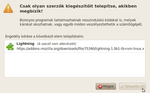
A Thunderbirdet ezután indítsuk újra.
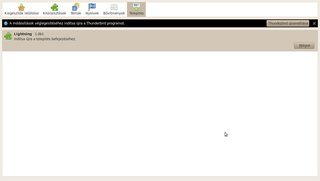
Telepítés 64 bites rendszerre
Figyelem! A leírás elkészítésekor a 64 bites rendszereken a tárolóból telepített kiterjesztés nem működik.

Ebben az esetben innen le kell tölteni a lightning.xpi fájlt, majd kézzel telepíteni:
Ehhez megnyitjuk a Thunderbirdet és a Eszközök/Kiegészítők menüpontjában az ablak bal alsó sarkában megjelenő Telepítés... gombot választjuk.
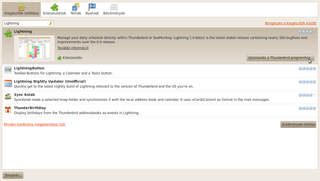
A felbukkanó ablakban megkeressük azt a helyet, ahová az imént letöltöttük a lightning.xpi fájlt és a Megnyitás gombra kattintunk.
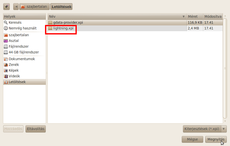
Az engedélyt nyugodtan megadhatjuk a telepítésre.
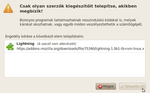
A Thunderbirdet ezután indítsuk újra.
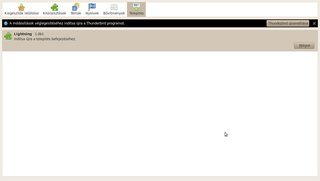
Google naptár hozzáadása
A Thunderbird Eszközök/Kiegészítők menüpontjában írjuk a calendar szót a keresőablakba.
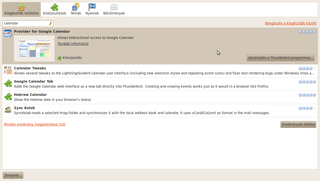
A már ismert módon telepítsük a Provider for Google Calendar kiegészítőt.
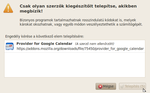
Ha ezzel megvagyunk, kezdődhet a Google naptárunk hozzáadása. Ehhez azonban tudnunk kell Google naptárunk privát URL címét. Ehhez keressük fel egy böngészőben a naptárunkat és a Saját naptárak/Beállítások alatt keressük ki a privát URL iCal formátumát és a megjelenő linket másoljuk vágólapra.
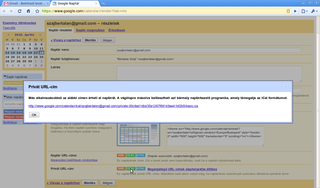
Miután kiderítettük ezt a címet, nyissuk meg a Thunderbird naptár nézetét.
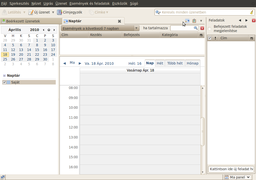
Ezt követően a Thunderbird Fájl/Új menüben válasszuk ki a Naptár pontot.
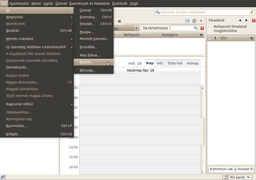
Az új naptárunk a hálózaton lesz.
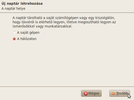
Válasszuk ki a Google Calendar lehetőséget és másoljuk be a vágólapról naptárunk privát URL címét.
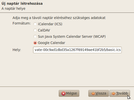
Adjunk egy nevet ennek a naptárunknak és válasszunk színt hozzá.
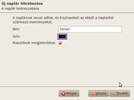
Elkészült új naptárunk.
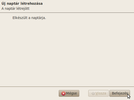
A következőkben már csak használnunk kell. Beírhatjuk a legközelebbi Release Party időpontját...