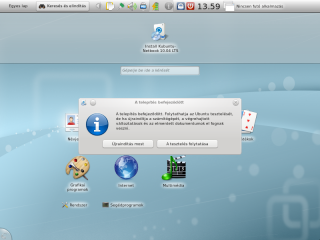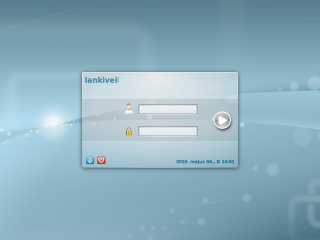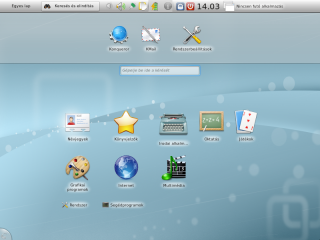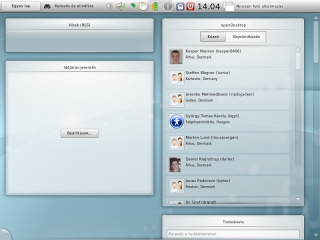A Kubuntu Netbook Remix telepítése
A Kubuntu Netbook Remix a manapság oly divatos netbookokra optimalizált Kubuntu-változat. Ezek a számítógépek jellemzően legalább 512 MiB memóriával és 32 bites processzorral rendelkeznek, ezért csak 32 bites telepítőkészlet érhető el a Kubuntu Netbook Remixből, melyet az ubuntu.hu letöltési szekciójából tölthet le. A letöltött képfájlt ajánlott ellenőrizni az indítólemez elkészítése előtt, ehhez ezen az oldalon talál útmutatót. A telepítés megkezdése előtt mindenképpen készítsen biztonsági mentést a merevlemezen található fontosabb adatairól valamilyen külső adathordozóra. Bár elméletileg a telepítés szakszerűen végezve nem jár adatvesztéssel, az elővigyázatosság soha nem árt.
A következő lépés, hogy újraindítja a számítógépét az indítólemezről. Előfordulhat, hogy ehhez bizonyos BIOS beállításokat módosítania kell, erről az alaplap kézikönyvében vagy a gyártó honlapján találhat információkat.
Ha a BIOS beállításai megfelelők, hamarosan megjelenik a nyelvválasztó menü. Válassza ki a magyar nyelvet, ha magyarul szeretné telepíteni a Kubuntu Netbook Remixet.
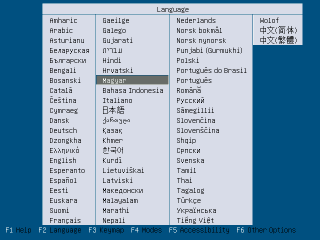
A nyelv kiválasztása után egy kék képernyő jelenik meg, rajta a Kubuntu logóval és a menüvel. Ha szeretné kipróbálni a Kubuntu Netbook Remixet még a telepítés előtt, válassza „A Kubuntu kipróbálása a számítógép módosítása nélkül” lehetőséget, így hamarosan elindul a rendszer. Ha biztos a dolgában, válassza a második, „Kubuntu telepítése” lehetőséget. Legyen türelmes, hiszen első alkalommal jelentősen tovább tarthat az elindulás, mint a telepítés után.

A betöltőképernyő után megjelenik a Plasma Netbook felület, amely két oldalból áll. Az Egyes lapon olvashatja a híreket, az időjárás-jelentést, láthatja a közeli openDesktop-felhasználókat és a tudásbázist, ezek használatához azonosítóval kell rendelkeznie.
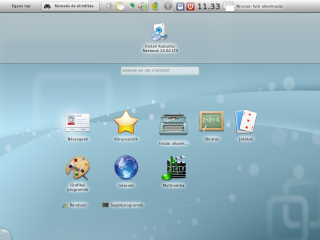
A Keresés és elindítás lapon találja a futó alkalmazásokat és az alkalmazásindító menüket. Kattintson az „Install Kubuntu 10.04 LTS” ikonra a telepítés megkezdéséhez. Első lépésben válassza ki a telepítendő rendszer nyelvét.
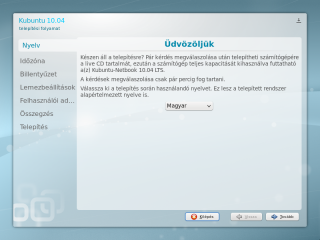
Ezután következik az időzóna beállítása. Ha a magyar nyelvet választotta a telepítő elindításakor, az alapértelmezett beállítás megfelelő.
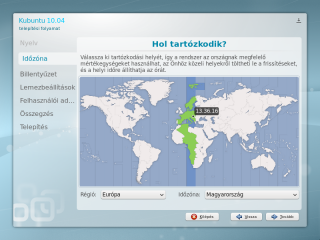
A harmadik lépés a billentyűzet-kiosztás kiválasztása. A kiválasztott kiosztásról egy előnézeti képet is láthat, így biztos lehet benne, hogy a megfelelő kiosztást választotta.
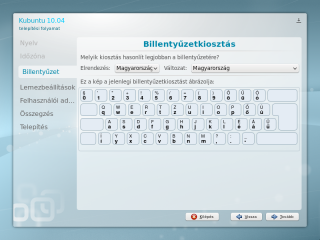
El is érkezett a telepítés legfontosabb része, a partícionálás. Legyen nagyon óvatos, mielőtt bármilyen változtatást végezne, hiszen egy meggondolatlan lépés könnyen adatvesztéshez vezethet. Amennyiben már van a számítógépén egy másik operációs rendszer (például Microsoft Windows), és azt szeretné megtartani, válassza az első, „Telepítés egymás mellé és az indítandó rendszer kiválasztása indításkor” opciót. Az opció alatt lévő csúszkával tudja átméretezni partíciót, és így helyet felszabadítani a Kubuntu számára. Kérjük, vegye figyelembe, hogy ezen a területen nem csak a Kubuntu kap majd helyet, hanem az Ön saját könyvtára is, amiben az adatait tárolhatja. Amennyiben egy NTFS partíciót szeretne átméretezni telepítés során, a biztonság kedvéért nem árt azt töredezettség-mentesíteni a telepítés megkezdése előtt.
Bár a Windowsos partíciókat elérheti Kubuntu alól is, a gyakran módosuló dokumentumokat, és a frissen elkészített, letöltött állományokat érdemes a Kubuntu alatt létrehozott saját könyvtárában tárolni. Ha teheti, legalább 20 GB-nyi helyet szánjon a Kubuntunak, ezalatt már kényelmesen berendezkedhet.
Ha új számítógépre, merevlemezre telepít, vagy nem szeretné megőrizni a számítógépen található adatokat, válassza a „Törlés és a teljes lemez felhasználása” opciót, és (ha több merevlemeze van) válassza ki azt a meghajtót, amire telepíteni szeretne.
Előfordulhat, hogy már korábban felkészítette a gépét a Kubuntu fogadására, és a merevlemez egy részét üresen hagyta. Ha erre szeretne telepíteni, válassza a „Telepítés a legnagyobb összefüggő területre” opciót.
Végül, ha a teljes particionálást szeretné kézben tartani, válassza a „Partíciók saját kezű megadása” opciót. Ez a lehetőség haladó felhasználók számára a lehető legnagyobb szabadságot és rugalmasságot kínálja. Kérjük, ha nem ért hozzá, ne kezdjen bele, hiszen pillanatok alatt törölheti véletlenül a fontos adatait! Amennyiben a „Partíciók saját kezű megadása” opciót választja, figyeljen az alábbiakra:
- A gyökér fájlrendszer (/) számára legalább 5 GB helyet biztosítson; 15 GB-nál nagyobb partíció nem szükséges a gyökér fájlrendszernek
- A cserehely (swap partíció) méretét a következőek szerint határozza meg:
- Amennyiben 1 GB-nál kevesebb memória van a számítógépében, a cserehely mérete egyezzen meg a memória méretével
- Amennyiben 2 és 4 GB között van memóriájának mérete, a cserehely mérete legyen a memória méretének a fele
- Amennyiben több mint 4 GB memória van a számítógépében, a cserehely mérete legyen 2 GB
- A fennmaradó hely lesz a /home, ahol a felhasználók saját könyvtárai kapnak helyet.
Ha végzett a partícionálási beállításokkal, kattintson a „Tovább” gombra.
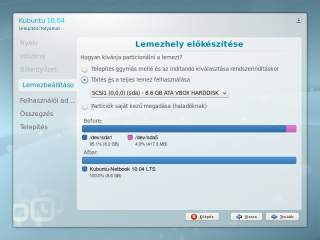
Ezt követően, ha már a számítógépén van egy korábbi Windows telepítés, néhány kattintással importálhatja az ott elmentett felhasználói profilokat, Firefox könyvjelzőket, Internet Explorer kedvenceket, háttérképeket és más adatokat.
Ezután adja meg a felhasználói adatait. Az itt létrehozott felhasználó a későbbiekben - jelszavát megadva - rendszergazdai jogosultságokat szerezhet, így ha több felhasználója is lesz a gépnek, itt mindenképpen annak az adatait adja meg, aki később a rendszer konfigurálását, karbantartását végzi majd. Ha ezzel végzett, kattintson a „Tovább” gombra.
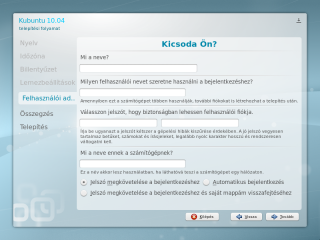
Elérkeztünk a telepítés utolsó oldalához. Itt még egyszer, összegyűjtve láthatja a legfontosabb adatokat. A „Haladó…” gombra kattintva megadhatja, hová kerüljön a rendszerbetöltő, valamint megadhatja a hálózati proxy adatait.
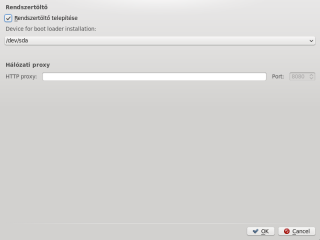
Kattintson az „OK” gombra, ha mindent beállított. Nézze át, hogy mindent jól adott-e meg. Ha mindent rendben talál, kattintson a „Telepítés” gombra a telepítés megkezdéséhez.
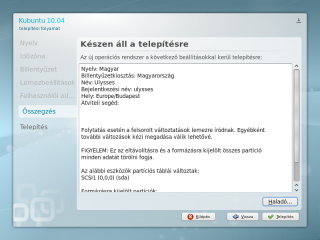
A telepítőablak betölti a teljes képernyőt, de akármikor visszaválthat az asztalra az Alt+TAB billentyű-kombinációval.
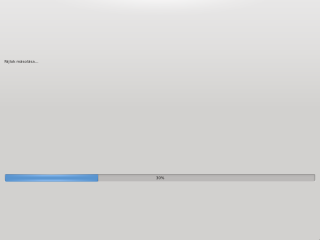
A telepítés befejeztével folytathatja a rendszer használatát, vagy újraindítva a számítógépet birtokba veheti a frissen telepített rendszerét.