Xubuntu alapok
A Xubuntu az Ubuntu XFCE asztali környezetre épülő változata. Az XFCE erőforrásigénye alacsonyabb, mint a GNOME vagy a KDE asztali környezeteké, így ideális választás lehet régebbi gépekre is, de természetesen a legújabb gépeken is használhatjuk, és élvezhetjük előnyeit. A Xubuntu az Ubuntura épül, így az ahhoz készült dokumentáció jelentős része itt is használható. Ez az útmutató kifejezetten azon területekkel foglalkozik, amelyek eltérnek az Ubuntutól. Ha a kérdésére nem találja a választ itt, nézze meg a hivatalos és a közösségi dokumentációban található további útmutatókat.
Tartalomjegyzék
Frissítések telepítése
A frissítésekre a jobb felső sarokban látható kis ikon megjelenése figyelmeztet: a biztonsági frissítéseket egy piros nyíl ikon jelzi, míg az egyszerű javításokra egy narancssárga csillag figyelmeztet.
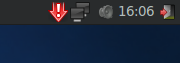
Az elérhető frissítéseket a Frissítéskezelő nevű eszköz segítségével telepítheti. Ezt a Rendszer → Adminisztráció → Frissítéskezelő menüpont kiválasztásával indíthatja el. Az alkalmazás elindítása után az Ellenőrzés gombra kattintva a rendszer ellenőrzi, hogy milyen frissítések érhetők el a rendszeréhez, majd a Telepítés gombra kattintva rögtön telepítheti is. A Frissítéskezelő ablakában láthatja az elérhető biztonsági frissítések listáját, elolvashatja a leírásukat.
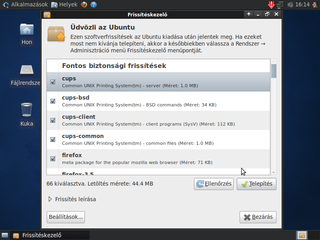
Magyar nyelvi támogatás telepítése
Ha telepítéskor nem tette fel a magyar nyelvi támogatást, vagy nem volt internet hozzáférése installáláskor, akkor azt utólag is telepítheti. Ehhez indítsa el a Applications → System → Language Support (Alkalmazások → Rendszer → Nyelvi támogatás) alkalmazást, és válassza ki az Install / Remove Languages (Nyelvek telepítése vagy eltávolítása...) pontot. Itt pipálja ki a Magyar (Hungarian) opciót. Telepítés után a legördülő menüben meg tudja adni, melyik legyen az alapértelmezett. Ugyanígy telepíthet más nyelvi támogatásokat is.
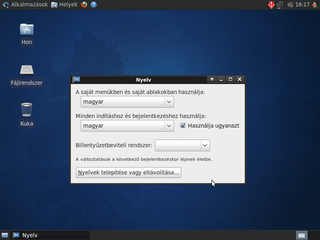
Gyakran szükséges extrák telepítése
Bizonyos csomagok, melyekre a mindennapokban gyakran szükség lehet, jogi okokból nem találhatók meg alapból a Xubuntuban. Ezek egy részét szoftverszabadalmak védik (melyek a magyar jogi környezetben nem érvényesek), más részük pedig nem szabad szoftver, így az Ubuntu elveivel nem fér össze, hogy alapból helyet kapjon a telepítő CD-n. Ezek telepítését utólag egyetlen lépésben, jogszerűen megteheti az ubuntu-restricted-extras csomag segítségével. Ez a következő dolgokat tartalmazza:
- Adobe Flash Plugin
- Kodekek az MP3, AVI, és más multimédiás formátumokhoz
- Java plugin
- Microsoft TrueType betűkészlet
- unrar a RAR állományok kitömörítéséhez
Telepítse a Synaptic csomagkezelő segítségével a xubuntu-restricted-extras csomagot, vagy adja ki terminálban a
sudo apt-get install xubuntu-restricted-extrasparancsot.
Kompozitor bekapcsolása
A Xubuntu alatt, hasonlóan az Ubuntuhoz és a Kubuntuhoz, lehetősége van arra, hogy kihasználja a modern videokártyák gyorsítási képességét, így gyorsabbá és látványosabbá téve a felhasználói felületet. Ha ezt szeretné bekapcsolni, akkor indítsa el az Alkalmazások → Beállítások → Ablakkezelő trükkök beállítóprogramot, lapozzon a Kompozitor fülre, és itt jelölje ki a Kijelző kompozíció bekapcsolása opciót. Itt további opciókat is talál, amelyek segítségével ki- és bekapcsolhatja, valamint szabályozhatja a különféle effektusokat.
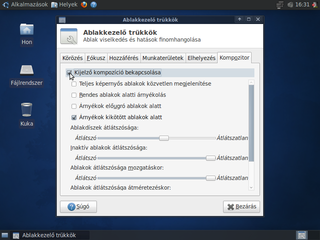
Ablakok mozgatása a munkaasztalok között
Ubuntu alatt egyszerűen mozgathatja az ablakokat a CTRL+ALT+SHIFT+Jobbra és CTRL+ALT+SHIFT+Balra billentyűkombinációk segítségével. Ezt Xubuntu alatt is beállíthatja. indítsa el az Alkalmazások → Beállítások → Ablakkezelő beállítóprogramot, és lapozzon a Billentyűzet fülre. Itt keresse meg az Ablak egy munkaterülettel balra és az Ablak egy munkaterülettel jobbra pontokat, és dupla kattintás után adja meg a kívánt billentyűkombinációkat.
Automatikus bejelentkezés beállítása
Ha nem kell attól tartania, hogy a számítógépét illetéktelen személyek is használhatják, és ezért feleslegesen kér jelszót a számítógépe minden bekapcsoláskor, akkor ezt a védelmi mechanizmust egyszerűen kikapcsolhatja. Indítsa el az Alkalmazások → Rendszer → Bejelentkezési képernyő beállítóprogramot. Kattintson a „Feloldás” gombra, adja meg a jelszavát, majd az „Automatikus bejelentkezés mint” opció melletti kis négyzetre. Ezután a legördülő menüből ki tudja választani, melyik felhasználót léptesse be a rendszer automatikusan. Kezelje ezt az opciót körültekintéssel, hiszen biztonsági kockázatot jelenthet!
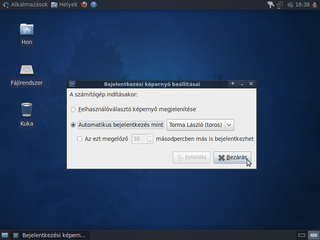
Távoli fájlrendszerek elérése
A különféle távoli fájlrendszereket (például FTP, SSH vagy Samba) az Alkalmazások → Rendszer → Remote Filesystems eszköz segítségével érheti el. Az eszköz működéséhez szükség van a gvfs-fuse csomagra, amit telepíthet a Synaptic csomagkezelő segítségével, vagy terminálból a következő parancs kiadásával:
sudo apt-get install gvfs-fuse
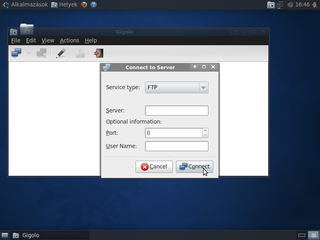
Az Ubuntu One használata
A Xubuntunak nem része alaptelepítésben az Ubuntu One szolgáltatás, de itt is lehetősége van a használatára. Ehhez telepítse a ubuntuone-client-gnome csomagot a Synaptic csomagkezelő segítségével, vagy terminálból a
sudo apt-get install ubuntuone-client-gnomeparancs kiadásával. Jelenleg még az Ubuntu One nem támogatja a Xubuntu fájlkezelőjét, a Thunart, így a mappák megosztására a webes felületet, míg a csatlakozásra és a kapcsolat bontására a panel appletet használhatja.


