A partíciószerkesztő használata
Ubuntu alatt LiveCD-ről két lehetősége is van a partíciók szerkesztésére. Az egyik, a Partíciószerkesztő, a másik a telepítéskori Kézi Partícionálás. A Partíciószerkesztő sokkal összetettebb, mint a Telepítés adta lehetőség.
FONTOS! Az alábbi műveletek veszélyesek, ha nem helyesen hajtják őket végre, ezért kérem olvassa végig a leírást, mielőtt bármibe is belekezdene. Ezen kívül készítsen biztonsági mentést minden fontos adatáról, valamely számítógépén kívüli adattárolóra.
A GParted használatának bemutatása
A Partíciószerkesztő viszonylag egyszerű felépítésű és logikus. A menük, lehetőségek megértéséhez csupán egyszer kell figyelmesen végignéznünk az eszközöket. A LiveCD-n a System → Administracion → Partition Editor menüpont alatt található. A továbbiakban csak Gparted-nak hívjuk.
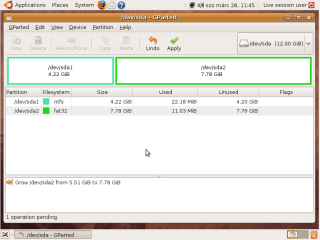
Először nézzük a (Resize/Move) ikont.
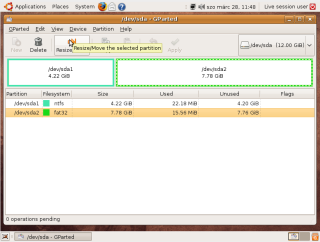
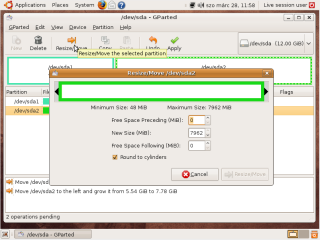
Szabadon méretezhetjük a partíciónkat, ami ez esetben az NTFS fájlrendszer miatt zöld színű. A Gpartedben minden fájlrendszernek más színe van. Ha a téglalap közepét fogja meg, akkor az előtte, illetve mögötte lévő szabad (szürke) hely eleje és vége között mozgathatjuk a partíciónkat.
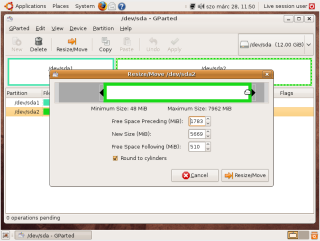
Ha azonban a nyilakat fogja meg, akkor átméretezheti öket.

Mindez csak a grafikusan látszódó része a dolognak. Az újraméretezésnél lehetőségünk van arra, hogy méretét és helyét számok formájában is kifejezzük. Az angol szövegek jelentése sorrendben:
- Partíció előtti szabad hely
- Partíció új mérete
- Partíció mögötti szabad hely.
Felettük pedig az látható, hogy mennyi a partíciók legkisebb, illetve legnagyobb lehetséges kiterjedése. Ezek után kattintson a Resize/Move gombra, hogy a műveletek véglegessé váljanak.
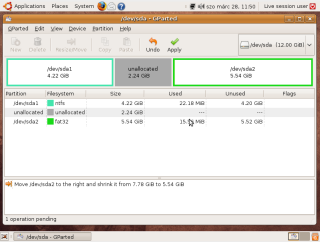
Miután az előbbiekben elmozdított egy partíciót, így maradt a merevlemez közepén egy darabka megformázatlan hely (középső szürke terület), amiből az Ubuntunak ext4-es fájlrendszert lehet kialakítani. Ehez a New (Új) menüpontot kell használni.
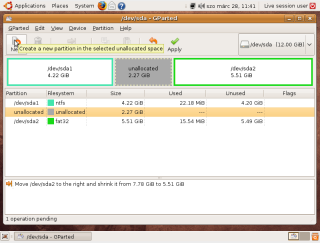
Ha rákattint, a következő kép fogadja:
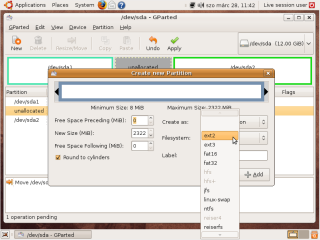
Itt a Resize/Move ablakhoz hasonló grafikus változtatásokat lehet elvégezni, tehát működik a jól ismert méretezés és a mozgatás is. Annyival több ez az ablak, hogy itt be lehet állítani az új partíció fájlrendszerét, típusát és a csatolási pontot. Az Ubuntu többek között ext2, ext3, illetve a legújabb, ext4 fáljrendszerre telepíthető. Az Ubuntu 9.10 alapértelmezett fájlrendszere az ext4, így érdemes ezt választani. A típus azt jelenti, hogy elsődleges, logikai, vagy kiterjesztett legyen-e a besorolása. Egy operációs rendszer partíciójának mindig elsődlegesnek (primary) kell lennie. A csatolási pontot most nem részletezzük, később bővebben ki lesz fejtve. Ezek után kattintson az Add gombra, hogy létrehozza az új partíciót.
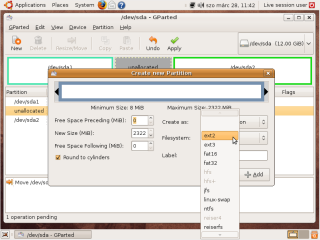
A változások még nem véglegesek, ehhez az Apply gombra kell kattintani, majd még egyszer Apply.
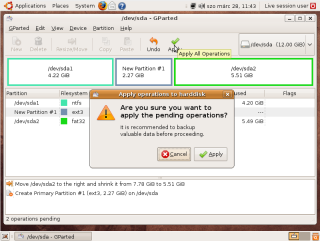
Ezek után megkezdődik a tényleges munka, amikor a gép elvégzi a kért változtatásokat. Ez a folyamat a merevlemez, és a mozgatott területek mértékétől függően 1-2, de akár 3 óra is lehet. Ha készen van a rendszer a módosítással, akkor nincs más hátra, mint kilépni.
Partícionálás a telepítés során
Az Ubuntu 9.10 Karmic Koala rendszerben jelenleg az ext4-as fájlrendszer az alapértelmezett.
Amennyiben Ön más fájlrendszert, például ext3-at szeretné használni, akkor a teendő megegyezik a leírásban találhatóval, csak mindenhol ext3-at kell választania. A partícionálás során figyeljen az alábbiakra:
- A gyökér fájlrendszer (/) számára legalább 5 GB helyet biztosítson; 15 GB-nál nagyobb partíció nem szükséges a gyökér fájlrendszernek
- A cserehely (swap partíció) méretét a következőek szerint határozza meg:
- Amennyiben 1 GB-nál kevesebb memória van a számítógépében, a cserehely mérete egyezzen meg a memória méretével
- Amennyiben 2 és 4 GB között van memóriájának mérete, a cserehely mérete legyen a memória méretének a fele
- Amennyiben több mint 4 GB memória van a számítógépében, a cserehely mérete legyen 2 GB
- A fennmaradó hely lesz a /home, ahol a felhasználók saját könyvtárai kapnak helyet.
A cserehely egy olyan terület a merevlemezen, melyet az operációs rendszer akkor használ, ha nem elegendő a memória, vagy amikor hibernálja a gépet. Ajánlatos a cserehelyet a merevlemez elejére tenni, hogy az olvasófej minél hamarabb elérhesse. Ezt úgy lehet megtenni, hogy a következő képen látható lista legtetejére teszi a cserehelyet, utána az Ubuntut.
Tekintse meg a partícionálót:
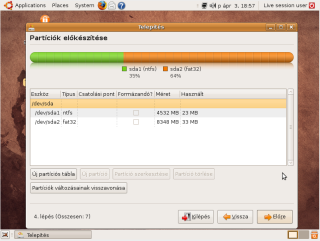
Itt három lehetősége van, két irányított és egy kézi. A legfelső irányított átméretezi a partíciót, a középső az automatikus. Itt a legnagyobb üres területre telepít. Ezeknél a telepítő automatikusan megcsinálja a swap partíciót. Ennél egyedi beállításokra nincs mód, erre való a "Kézi" lehetőség.
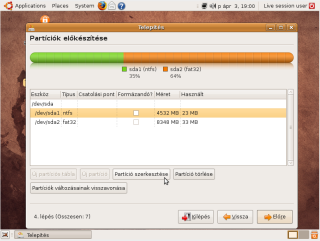
A következő leírás feltételezi, hogy az Ubuntut a teljes merevlemezre szeretné telepíteni. Ebben az esetben törölje a teljes partíciót az alábbi képen látható módon. Figyelem! Ez a művelet minden adatot töröl a merevlemezről, így előbb készítsen biztonsági másolatot a fontos adatokról!
Ha mégsem szeretné a teljes merevlemezt formázni, olvassa végig a leírást, az esettanulmányokban biztosan megtalálja az Önnek megfelelő változatot.
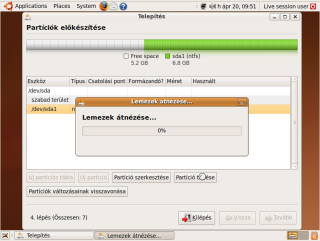
Az üres lemezen most megkezdheti a particiók kialakítását. Az előbbi leírás alapján először a swap partíciót formázza meg, majd a rendszernek szánt helyet. Az alapértelmezett az ext4 fájlrendszer, de válaszhat másikat is. A csatolási pont / , vagyis a gyökérkönyvtár.
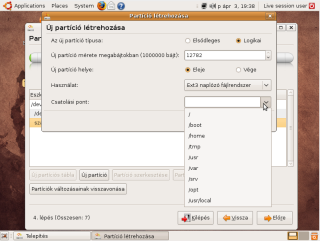
Ezután nyomja meg az OK gombot.
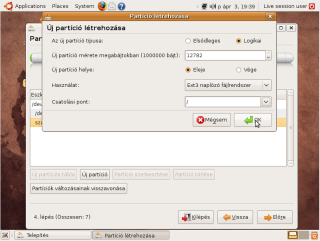
Ha mindent jól csinált, akkor ezt a képet kell látnia:
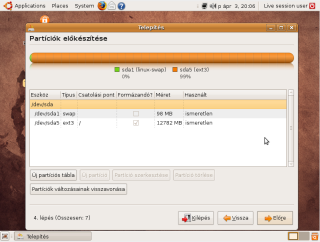
Esettanulmányok
Partíció átalakításához a Gparted nevű programot használja.
1. Eset: Egy Windows (NTFS), és egy adattároló (NTFS)
Ebben az esetben az adattárolásra használt merevlemezen ajánlatos a megfelelő helyet biztosítani. De ezt megteheti a Windows partíción is, ha rendelkezésre áll a megfelelő hely.
Fontos! Mindenképpen készítsen mentést a legfontosabb adatairól!
A következő képhez hasonlót feltételez a leírás:
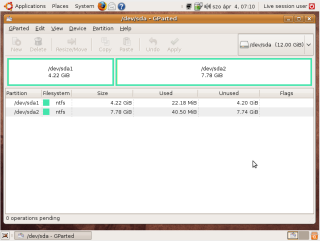
A fent leírt szabályoktól eltérően a swapot ne a merevlemez elejére tegye, hiszen akkor át kellene mozgatni a teljes Windows partíciót, ami nagyon sok ideig tartana, és veszélyeztetné a működő rendszert. Ekkor a swap partíció az Ubuntunak szánt partíció elé kerüljön.
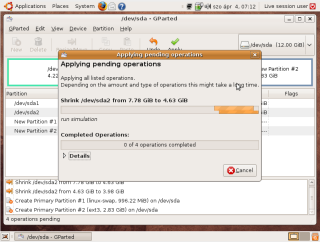
A formázás végén hasonló képet kell lásson:
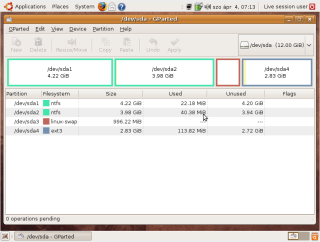
Mikor telepíti a rendszert, a kézi partícionálást válassza, és adja meg a csatolási pontot a szerkesztőben.
2. Egy partíció az egész lemez
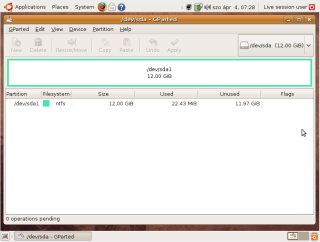
Ebben az esetben mindenképp szükség van a partíció átméretezésére, melyhez a GPartedet használja. Ekkor a swapot tegye a lemez elejére, a végére a Windowst, a kettő közti területet pedig formázza ext4-nek.
Ha megtörtént a formázás, ehhez hasonló képet kap:
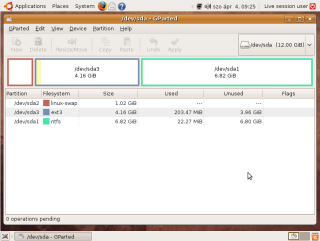
Az Ubuntu telepítése során válassza a "Kézi" opciót, és jelölje ki az ext4-es partíciót. Formázza, és adja meg csatolási pontnak a /-t (a gyökérkönyvtárat).


