Telepítés Microsoft Windows alá
Bevezetés
Régóta szeretné megismerni az Ubuntut mindenféle elkötelezettségek és ismeretek nélkül? Vagy esetleg nincs elég tapasztalata, és csak ki szeretné próbálni sebességveszteség nélkül? A Wubit pont ilyen esetekre találták ki. A Wubival úgy telepíthet Ubuntut, mint bármilyen más programot Windowsra. Az Ubuntu bekerül a Windows indító menüjébe és egy képfájl formájában felíródik a számítógépre, ami később bármikor eltávolítható. Ezzel a módszerrel nagyon sok időt spórolhat meg, és kizárhatjuk az esetleges szakszerűtlen telepítésből fakadó adatvesztést.
Beszerzés
A Wubi telepítőt a desktop CD tartalmazza, így ennek segítségével egyszerűen telepítheti a rendszert Windows alá. A legegyszerűbb és leggyorsabb, ha letölti internetről a képfájlt, és kiírja CD-re. Ha nincs szélessávú internet kapcsolata, akkor szerezzen be egy eredeti kiadást. Mivel az eredeti CD elsősorban promóciós célokat szolgál, és a szállítása meglehetősen időigényes (4-6 hét), ezért kérjük, inkább az írott CD-ket részesítse előnyben.
Abban az esetben, ha nem rendelkezne telepítő lemezzel, letöltheti a Wubi telepítőt az internetről, és ennek segítségével rögtön hozzákezdhet a telepítéshez. Értelemszerűen ez a telepítés módszer annyival több időt fog igénybe venni, mint amennyi maga az Ubuntu lemez letöltése lenne.
A telepítés
Helyezze az Ubuntu CD -t a meghajtóba, mikor a Windows rendszere működésre kész. Ezek után a telepítő automatikusan elindul, amennyiben Önnél az automatikus lejátszás engedélyezve van. Ha nem indult el, akkor navigáljon a Sajátgépen belül a CD/DVD eszközmeghajtóra (ami tartalmazza a lemezt), és jobb kattintással válassza az Automatikus lejátszás opciót.
Válassza az Install inside Windows opciót.
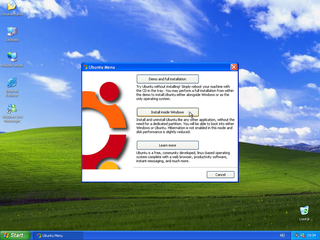
Itt adja meg a következőket:
- Installation Drive (X GB Free): A telepítés helyét itt kell kiválasztania, illetve mellette láthatja az aktuálisan rendelkezésre álló tárhelyet.
- Installation Size: A telepítésre szánt partíció méretét itt kell megadnia, és minimálisan 4 GB szabad hellyel kell rendelkeznie.
- Desktop Environment: A kívánt asztali környezetet automatikusan kiválasztja önnek a Wubi, ezt nem kell átállítania.(Ezen kívül létezik más környezet is amik közöl választhat, például Kubuntu, Xubuntu, stb.)
- Language: A nyelvet állítsa át magyarra (de természetesen más nyelven is telepíthető a rendszer).
- Username: Itt adja meg a felhasználónevét
- Password: Itt adja meg a jelszavát
Miután megadta az előbbi adatokat, az Install gombra kattintva a telepítő létrehozza a képfájlt a számítógépén. Ez több percig is eltarthat.
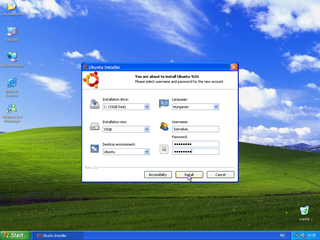
A képfájl létrehozása folyamán a következő ablakot kell látnia:
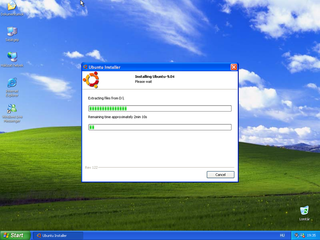
Mikor a képfájl elkészült a következő opciók közül választhat:
- Reboot Now: Számítógép újraínditása. Amikor a számítógépet újraínditja, megkezdheti a telepítést
- I want to manually to reboot later: Számítógép újraínditása később. Ezt az opciót csak akkor válassza, ha a telepítést később szeretné folytatni.
Indítsa újra a számítógépet a Finish gombra kattinva.
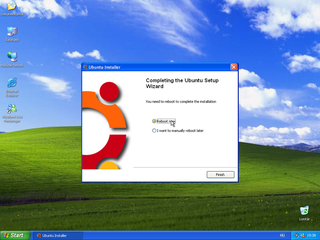
A számítógép újraindítása után megjelenő menüben válassza az Ubuntu opciót.
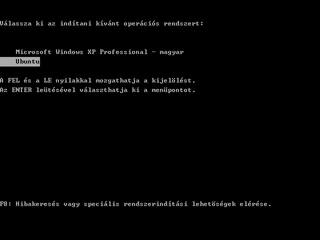
A rendszer felkészül a telepítésre. Ettől a ponttól már nem kell semmit csinálnia.
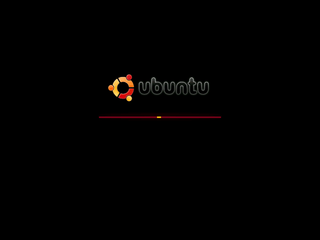
A rendszer telepítése folyamatban.
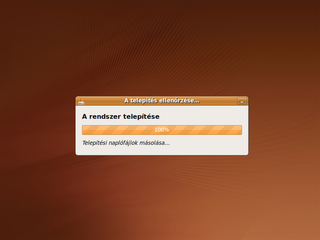
Mikor a rendszer telepítése megtörtént, egy újabb újraindítás után már választható a működésre kész rendszer. Ahogy az előbb tette, válassza ismételten az Ubuntu opciót.
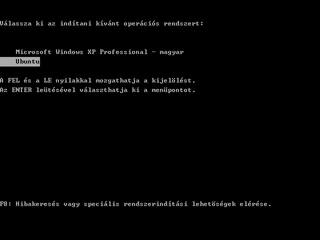
A rendszer betöltődik, és azonnal megkezdheti az Ubuntu használatát.
Betöltés
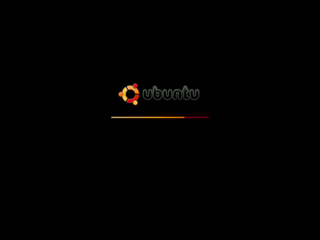
Bejelentkezés
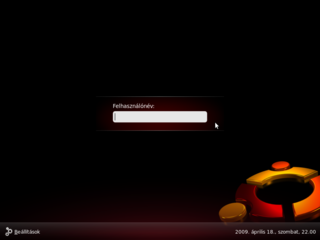
A rendszer használatra kész
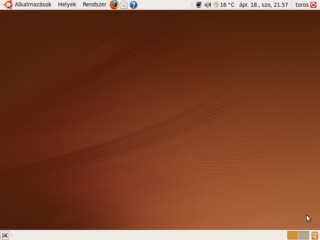
Alapértelmezett rendszer megváltoztatása
Abban az esetben, ha az Ubuntut kívánja alapértelmezett rendszerként használni számítógépe bekapcsolásakor, akkor a következőket kell tennie:
Indítsa újra számítógépét, és a rendszerválasztásnál válassza a Windows opciót. Windowsban navigáljon a Sajátgép ikonra és kattintson rajta jobb egérgombbal, majd válassza ki a Tulajdonságok menüpontot. Ha Önnek nincs az asztalon a Sajátgép ikonja, akkor a beállítási lehetőséget megtalálja a Start → Beállítások → Vezérlőpult → Rendszer menüpont alatt.
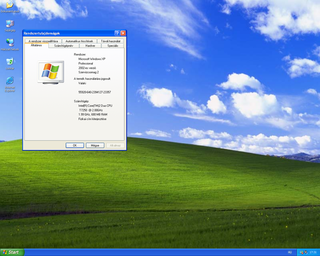
A Rendszer → Tulajdonságok ablakban válassza a Speciális fület, majd az "Indítás és helyreállítás" résznél kattintson a Beállítások gombra.
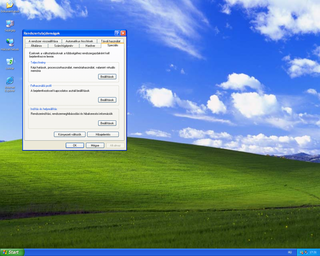
Itt az alapértelmezett operációs rendszerek legördülő listából válassza ki azt az opciót (például Ubuntu), amit az indításkor alapértelmezettként kíván használni, majd katinttson az OK gombra.



