Az Ubuntu telepítése alternate CD-ről
Az Alternate CD kevésbé ismert lehetőség a telepítésre, de semmiben nem marad el a Desktop CD-től, a feltelepített rendszer megegyezik a Live telepítős megoldással. Ha gépünkben nincs 320Mb memória a Desktop CD használatához, szeretnénk Raid-re vagy LVM-re telepíteni, esetleg valamilyen gond miatt nem indul el a telepítő, használjuk az Alternate CD-t, amely már elindul akár 128Mb memóriával is (ha csak ennyi memóriánk van, érdemes inkább az Xfce4 alapú Xubuntut használni a kisebb memóriaigény miatt.
Az Alternate CD letölthető az Ubuntu.hu letöltési oldaláról. Ezt követően a letöltött képfájlt írjuk ki CD-re. Ezt megteheti Linux, Windows és MacOS X alatt is.
Tegyük be a lemezt a számítógépünkbe, állítsuk be a Bios-t, hogy arról induljon.
Ha sikeresen átállítottuk, indulás után egy ilyen képernyővel kerülünk szembe. Itt válasszuk a magyar nyelvet, amennyiben magyarul szeretnénk telepíteni az Ubuntut.
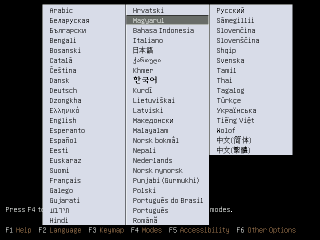
egy fekete képernyő, rajta nagy Ubuntu logóval, és néhány opcióval. Válassza az alapértelmezett, Az Ubuntu telepítése lehetőséget, így hamarosan elindul a telepítő.
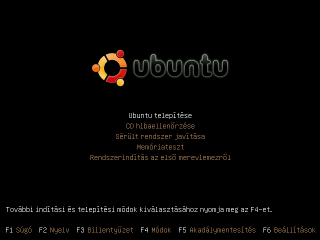
A következő lépésben nem kell semmit csinálnunk, a rendszer felderíti a hardvereszközeinket.
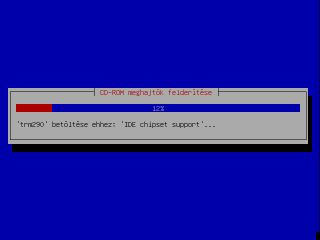
Ha sikeresen felismert mindent, megpróbálja magától beállítani a hálózatot DHCP-re.
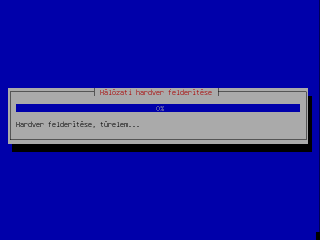
Ha routerünk, vagy kábeles Internetünk van, valószínűleg sikeres lesz, ellenkező esetben lehetőség van kézzel beállítani a hálózatot. Adsl esetén az Internet beállítására telepítés után van lehetőségünk.
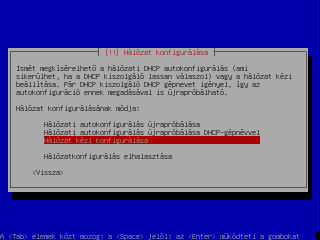
A következő lépés a gép nevének beállítása, ami azonosít minket a hálózaton.
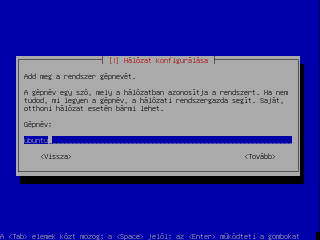
Ha sikerült beállítani a hálózatot, a következő feladatunk a lemezek partícionálása. Ha a számítógépen nincs semmilyen adatunk, semmilyen operációs rendszerünk, vagy ezeket lementettük és már nem szükségesek, válasszuk az Irányított - egész lemez felhasználása lehetőséget.
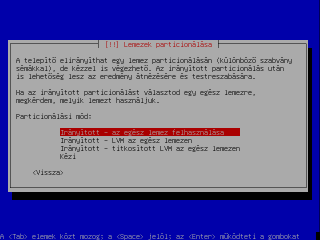
Ha van más partíció a merevlemezen amire szükségünk van, válasszuk a Kézi partícionálást. Dolgozzunk nagyon figyelmesen, ha a végén lemezre írjuk a változásokat, már nincs lehetőség visszavonni azokat. Ha van fontos adat a lemezen, és nem vagyunk biztosak a dolgunkban, kérjünk segítséget. Amennyiben a "Kézi" partícionálást választja, figyeljen az alábbiakra:
- A gyökér fájlrendszer (/) számára legalább 5 GB helyet biztosítson; 15 GB-nál nagyobb partíció nem szükséges a gyökér fájlrendszernek
- A cserehely (swap partíció) méretét a következőek szerint határozza meg:
- Amennyiben 1 GB-nál kevesebb memória van a számítógépében, a cserehely mérete egyezzen meg a memória méretével
- Amennyiben 2 és 4 GB között van memóriájának mérete, a cserehely mérete legyen a memória méretének a fele
- Amennyiben több mint 4 GB memória van a számítógépében, a cserehely mérete legyen 2 GB
- A fennmaradó hely lesz a /home, ahol a felhasználók saját könyvtárai kapnak helyet.
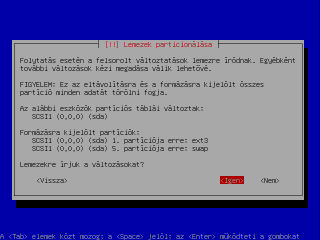
A partícionálás után következik az alaprendszer telepítése.
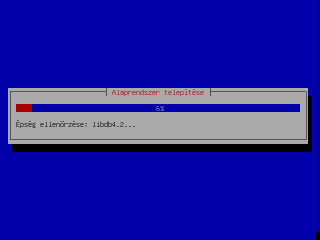
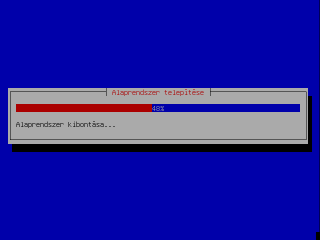
Miután az alaprendszer feltelepült, létrehozhatjuk az első felhasználót. Adjuk meg teljes nevünket, felhasználónevünket ami majd a belépéshez szükséges, illetve írjunk be egy tetszőlegesen nehéz jelszót, amit mások nem tudnak kitalálni.
A partícionálás után következik az alaprendszer telepítése.
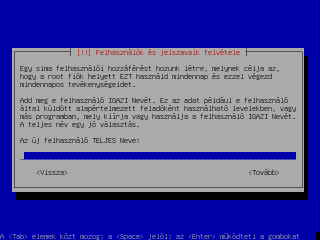
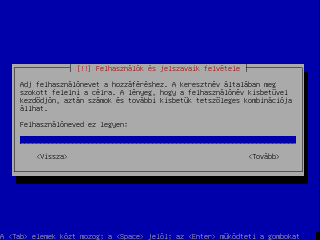
Ezt követően következik a csomagkezelő beállítása. Ha használ proxy szervert, itt adja meg az adatait. Amennyiben nem proxy szerveren keresztül éri el az internetet, egyszerűen hagyja üresen.
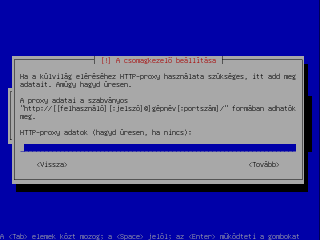
Ha a telepítés elején a magyar nyelvet választottuk, és van már működő Internet kapcsolatunk, most lehetőségünk van letölteni és feltelepíteni a magyar nyelvet. Ha nincs Internet kapcsolatunk, később a kész rendszeren is beállíthatjuk a magyar nyelvet.
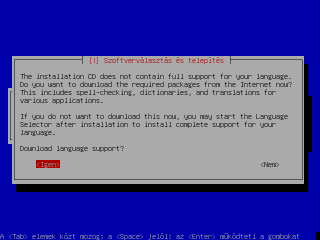
Ezután következik egy hosszabb szakasz, a rendszer telepítése, amely gépünk teljesítményétől függően eltarthat hosszabb-rövidebb ideig.
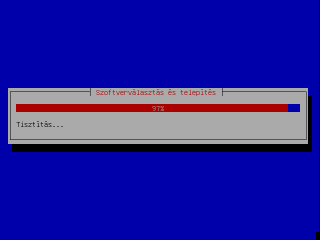
Sikeres telepítés után a Grub rendszerbetöltő beállítása jön, amit a telepítés befejezése követ.
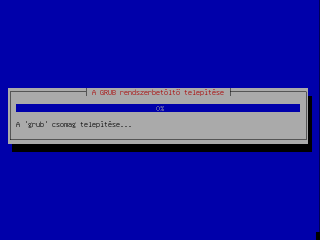
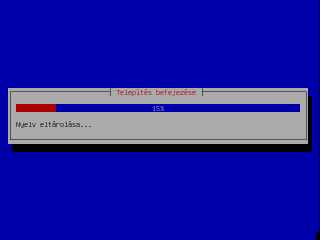
Az utolsó lépés a rendszeróra időzónájának megadása. Amennyiben a rendszeróránk UTC szerint jár, az Ubuntu a megadott időzónának megfelelően írja ki a helyi időt.
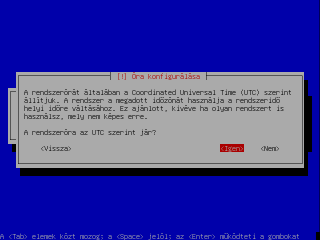
Ha sikeresen végeztünk, vegyük ki a lemezt a meghajtóból, majd indítsuk újra a gépünket.
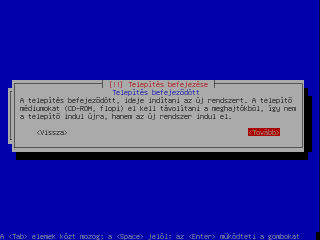
Ha mindent jól csináltunk, a grafikus bejelentkező ablak fogad minket, ahol belépve a megszokott Ubuntu rendszerünket vehetjük használatba.
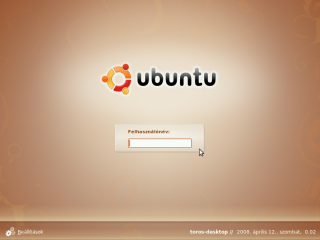
Kevesebb memóriával rendelkező gépeken is sokat lehet spórolni, ha kikapcsoljuk azokat a futó szolgáltatásokat, amiket nem használunk. Menjünk a Rendszer menüpontra, azon belül az Adminisztráció almenübe, és nyissuk meg a Szolgáltatásokat. A Nyomtatószolgáltatást nyugodtan kikapcsolhatjuk, ha nincs nyomtatónk. Sok memóriát megspórolhatunk, ha nem használjuk a gnome-panel programokat (Netspeed Applet, Sensors Applet, Időjárás-jelentés, Rendszerfigyelő, stb), illetve a beépített Médialejátszó helyett a Synaptic csomagkezelővel telepítsük fel a Gnome-mplayer, illetve a Vlc nevű lejátszóprogramot, a Rhythmbox zenelejátszó helyett pedig szerezzük be az Audacious-t. Szabadíthatunk fel még memóriát a Vizuális effektek kikapcsolásával is, ehhez a Rendszer menüpont Beállítások almenüjén keresztül a Megjelenést megnyitva juthatunk el. Itt menjünk a Vizuális effektek fülre, és kapcsoljuk ki.


