A Virtualbox Telepítése
Az Innotek Virtualbox egy magas szintű, x86-os virtualizációs alkalmazás, amely mind vállalati, mind otthoni felhasználásra egyaránt alkalmas. Funkciógazdag, nagy teljesítményű program, amely a GNU General Public License (GPL) alatt érhető el. Az alkalmazás jelenleg Windows, Linux, Macintosh és OpenSolaris rendszereken használható, és sokféle vendég operációs rendszert kezel.
A Virtualboxról:
A Virtualboxnak két verziója érhető el: az egyik Virtualbox, a másik pedig Virtualbox-OSE (Open Source Edition) névre hallgat. A Virtualbox-OSE a GPL licensszel rendelkező változat, azaz nyílt forrású ellentétben a Virtualbox verzióval, ami ugyan szabad szoftver, de a forráskódja nincs publikálva. Végfelhasználói szempontból mindegy melyiket választjuk, ezen dokumentáció a Virtualbox zárt forráskódú változat telepítését és használatát mutatja be. Az OSE verzió a tárolókból is elérhető, így ha a nyílt forrású változatot preferáljuk nem kell mást tenni, mint a Synaptic csomagkezelő segítségével telepíteni a virtualbox-ose csomagot, vagy adjuk ki terminálban a következő parancsot:
$ sudo aptitude install virtualbox-ose
Ezután a program használatra kész. A zárt forráskódú változat a következőkben tér el az OSE változattól:
- Remote Display Protocol (RDP) Server
- USB támogatás
- USB over RDP
- iSCSI initiator
Ha ezek közül egyikre sincs szükségünk, nyugodtan válasszuk a nyílt forrású verziót, mert egyszerűbb a telepítése és a frissítése.
A Virtualbox telepítése
A csomagot a Sun honlapjáról tölthetjük le, a mostani példában a leggyorsabb és legegyszerűbb módon fogunk eljárni: a Firefox segítségével nyissuk meg a csomagot a GDebi csomagtelepítővel:
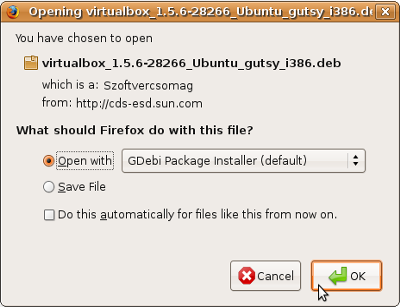
Majd indítsuk el a telepítést:
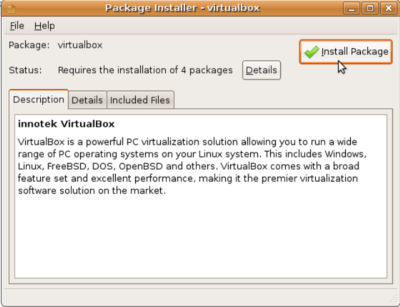
A telepítés közben válaszoljunk a feltett kérdésekre:
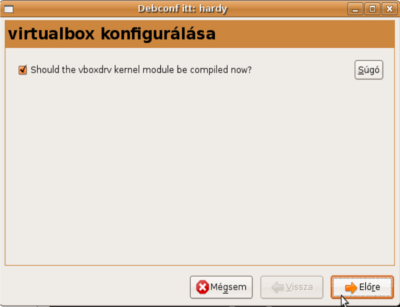
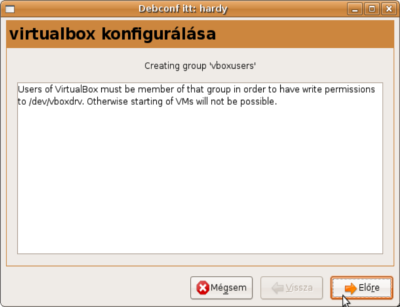
Ezután bezárhatjuk a GDebi csomagtelepítőt.
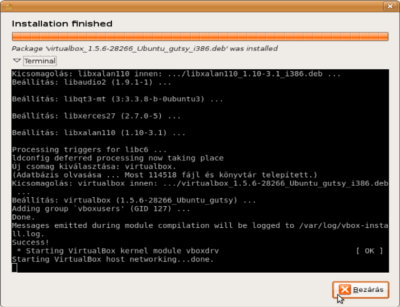
Sikeres telepítés után, a programot az Alkalmazások → Rendszereszközök → Innotek Virtualbox úton érhetjük el.
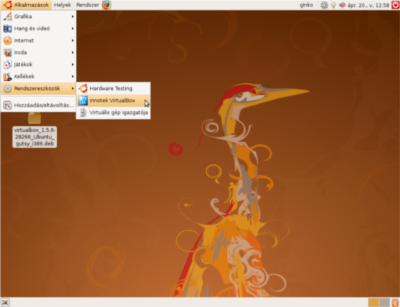
Ezzel még nem ért véget a telepítési folyamat, mert az Ubuntu 8.04 rendszeren alapértelmezett beállításként nem engedélyezett az usbfs használata, így ezt nekünk kell módosítani, különben a következő hibaüzenetet fogjuk kapni:
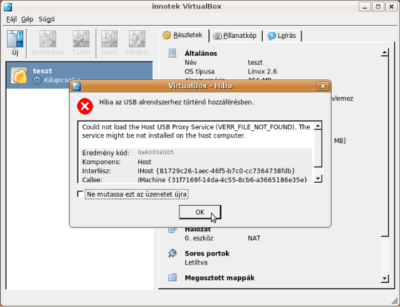
Nyissunk egy terminált:
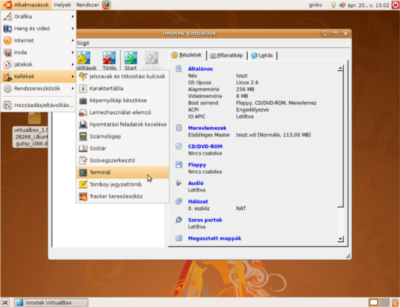
Írjuk be a következő parancsok egyikét:
sudo nano /etc/fstab
- ha a nano, szöveges felületű szerkesztőt szeretné használni;gksu gedit /etc/fstab
- ha a grafikus felületen futó gedit-et szeretné futtatni.
Majd a szöveges fájlhoz adjuk hozzá a következő sort: none /proc/bus/usb usbfs devgid=46,devmode=664 0 0
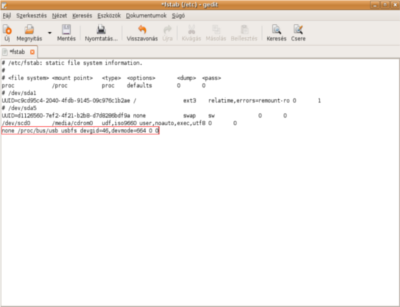
Mentsük el és zárjuk be a szövegszerkesztőt, ezután:
sudo nano /etc/init.d/mountdevsubfs.sh
- ha a nano, szöveges felületű szerkesztőt szeretné használni;gksu gedit /etc/init.d/mountdevsubfs.sh
- ha a grafikus felületen futó gedit-et szeretné futtatni.
Itt a képen látható módon módosítsuk a fájlt:
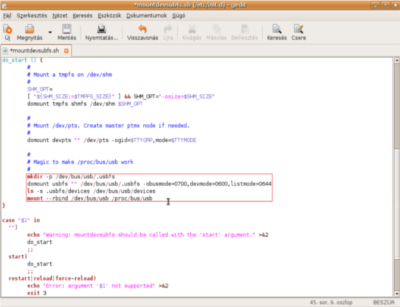
Zárjuk be a szövegszerkesztőt, majd jöjjön két újabb parancs:
$ sudo adduser "felhasználónév" vboxusersEzzel hozzáadjuk a felhasználónkat a vboxusers csoporthoz a jogosultságok végett.$ sudo mount -aAz usbfs használatara kész.
Ezután jelentkezzünk ki, majd újra be, hogy a csoportra vonatkozó beállítások érvényesüljenek.
A Virtualbox napjaink egyik legjobb virtualizációs megoldása, egyszerűen és gyorsan telepíthető, letisztult grafikus felület, gyorsaság, stabilitás és rengeteg opció jellemzi.
Ajánlott leírások:
Forrás:


