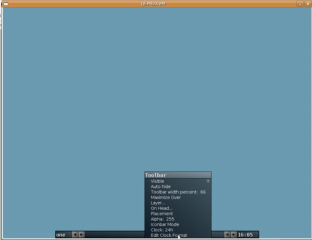Ubuntu telepítése kis erőforrású számítógépekre
Sokan szeretnék még hasznát venni régi gépeiknek. Erre több alternatíva is létezik, viszont mi Ubuntu Linuxszal szeretnénk böngészni, videót lejátszani, stb. Egyszerű és hatékony rendszerre törekszünk, minden fölösleges szolgáltatás elkerülésével.
A képernyőképek egy virtuális gépre történő telepítéskor készültek, de ez nincs befolyással a telepítés során felmerülő lépésekre. A valós rendszert pedig a következő konfigurációjú laptop szolgálja ki:
- Típus : ECS
- CPU : Transmeta @ 1Ghz
- RAM : 256Mb
Mint látható nem egy erőgép, ehhez képest jól használható a mindennapokban. Töltsük le a Hardy mini cd-t, majd kezdjünk hozzá a telepítéshez. Akinek nincs elég gyors internet kapcsolata, az használja az alternate cd-t a telepítéshez; a telepítés lépései annál a verziónál sem térnek el jelentősen, ott arra ügyeljünk, hogy a CD-ről történő bootolás után a Command Line Install lehetőséget válasszuk, ezzel ugyan azt érjük el mint a mini cd esetében a cli paranccsal. Mikor megkaptuk a promptot gépeljük be:
cli
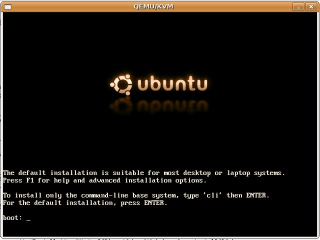
A feltett kérdésekre egyértelműen választ kell adni. A particionálás során hozzuk létre a szükséges méretű partíciót. Ügyeljünk arra, hogy előbb a swap, aztán a rendszerpartíció következzék. A swap mérete kétszerese legyen a fizikai memória méretének.
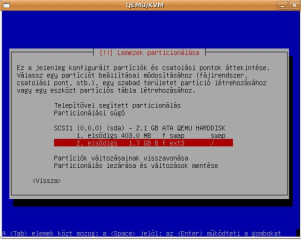
A telepítés befejeztével újraindítjuk a számítógépet, és a boot folyamat után bejelentkezünk.
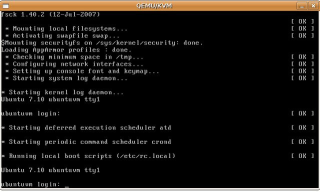
Itt írjuk be a kért adatokat, majd adjuk ki a következő parancsot:
$ sudo aptitude install xorg
Telepítés közben feltesz majd egy kérdést, itt arra kell válaszolnunk, milyen felbontásokat szeretnénk használni. Az egyes felbontások megjelöléséhez használjuk a szóköz billentyűt, majd üssünk entert. Ezzel telepítettük az X szervert. Ezután a lépés után el kell döntenünk, milyen grafikus felhasználói felületet szeretnénk használni. Erőforrásigényes környezetek mint KDE, GNOME, XFCE szóba sem jöhetnek, alternatíva lehet pl. a Fluxbox, Openbox, Windowmaker. Ha sikerült kiválasztani, melyiket szeretnénk telepíteni, adjuk ki a következő parancsot:
$ sudo aptitude install "openbox vagy fluxbox vagy wmaker"
Innentől már csak annyi a dolgunk, hogy begépeljük a következőt:
startx
Ha nem szeretnénk mindig így indítani a grafikus felületet, és hajlandóak vagyunk föláldozni egy kis erőforrást a kényelem oltárán, akkor telepítsük a gdm-et, ami lehetővé teszi, hogy grafikus felületen tudjunk belépni.
$ sudo aptitude install gdm
Ezt követően indítsuk el:
$ sudo /etc/init.d/gdm start
Majd jelentkezzünk be a frissen telepített, sallangmentes rendszerünkbe.
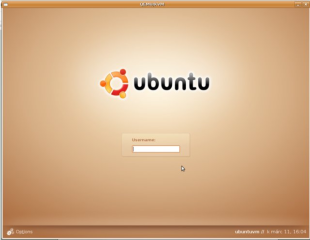
Először biztosan idegennek hat, de idővel megszokható, sőt otthonossá varázsolható felületet kapunk. (lásd: http://fluxbox.sourceforge.net/screenshots-dev.php).