Az Adept csomagkezelő bemutatása
A Kubuntu csomagkezelője az Adept, amelynek segítségével különböző, Ubuntu alá készült csomagokat telepíthetünk, frissíthetünk, vagy akár a nem kívánt csomagokat eltávolíthatjuk. Az Adept az Ubuntu alatt használt Synaptic csomagkezelőhöz hasonlóan működik. Ezek a programok lényegében grafikus előtétek a konzolos apt műveletekre.
Az Adept a K menü → Rendszer → Adept Manager (Csomagkezelő) menüpontból indítható. Ekkor meg kell adnia a jelszavát.
Induláskor ez a kép fogad minket:
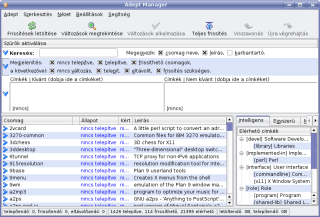
Ekkor az összes csomag neve egymás alatt van felsorolva. A Keresés (ami lényegében apt-cache search programnév) mezőbe írhatjuk az általunk telepíteni kívánt csomag nevét.
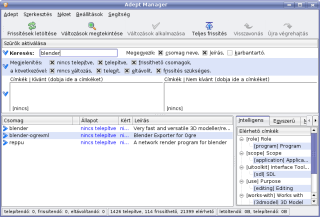
Jelenlegi példában a Blender nevű modellező/renderelő programra keresünk rá. A kereső az összes olyan csomagot kilistázza, aminek a nevében vagy a leírásában megtalálható a Blender név. Ez azért hasznos, mert egy program sokszor több csomagból áll, mi pedig kényelmesen kiválaszthatjuk az általunk telepíteni kívánt összetevőket. Az Adept a csomagokhoz tartozó függőségeket is telepíti, így amikor telepítésre jelölünk ki egy csomagot, akkor lényegében a hozzá tartozó, működéshez szükséges csomagok is automatikusan kijelölődnek, így ezzel jelentősen leegyszerűsödik a dolgunk.
Ha a csomag neve melletti kék nyílra kattintunk, egy menü ugrik elő, ahonnan megtudhatjuk mennyi helyet fog foglalni az újonnan települő csomagunk (csomagfüggőségek által elfoglalt helyet ez a szám nem tartalmazza), melyik tárolóból érhető el, illetve még egy néhány soros angol leírást is kapunk róla.
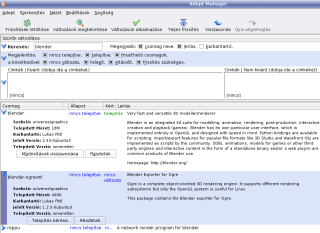
A Telepítés kérése gombra kattintva kijelölhetjük telepítésre a csomagokat. Természetesen egyszerre többet is ki lehet jelölni telepítésre. Majd kettő új gomb jelenik meg: A Részletek gombra kattintva megtekinthetjük a csomagfüggőségeket, amiket az Adept automatikusan telepít.
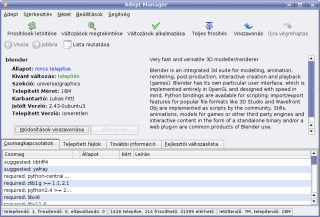
A Lista mutatása gombra kattintva visszatérhetünk az előző nézetre. A Változtatások alkalmazása gombra (zöld pipa ikon) kattintva telepíthetjük a csomagokat. Az Adept először interneten keresztül letölti a csomagokat, majd utólag telepíti és beállítja őket. A programok később a K menüből indíthatók.
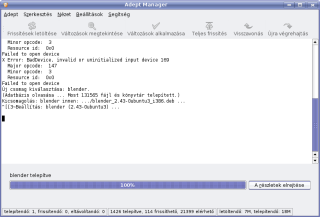
Ha a felső menüsorból kiválasztjuk az Adept → Tárolók kezelése pontot, akkor új tárolókat adhatunk hozzá a listához (így több kiszolgálót tudunk elérni); kijelölhetjük, mely frissítéseket keressen az Adept; az általunk biztonságosnak ítélt szerverek közé újakat vehetünk fel.
Az Adept csomagkezelő segítségével frissítéseket is telepíthetünk, illetve az Adept automatikusan keresi a frissítéseket, ha újakat talált, a panelen megjelenik egy ikon (felkiáltó jel), innen a frissítések letöltése kényelmesen elindítható, természetesen ehhez a művelethez is meg kell majd adnunk a jelszavunkat.

Esetleges hibák
Az egyes szerverek vagy az internetszolgáltatónk hibájából megszakadhat telepítéskor az adatfolyam, ilyenkor az Állapot mezőbe ez lesz írva pirossal: MEGTÖRÖTT.
Ebben az esetben a hibás csomagot próbáljuk eltávolítani: Részletek → Eltávolítás kérése. Ha a megszakadt telepítés miatt adott esetben semmilyen műveletet nem tudnánk végezni a csomagkezelővel, akkor indítsunk terminált: K menü → Rendszer → Terminal program (Konsole), majd a következő parancs beírásával próbáljuk meg helyrehozni a hibát:
sudo dpkg --configure -a, majd adja meg a jelszavát.
Előfordulhat, hogy a csomagkezelő indulásakor ezt a hibaüzenetet kapjuk: *Nem lesz képes megváltoztatni a rendszerbeállításokat, mert egy másik folyamat
használja a csomagkezelő rendszer adatbázisát
(talán valamely Adept alkalmazás, apt-get vagy aptitude). Zárja be a másik alkalmazást.*
Ekkor terminálba irjuk be:
kdesu konqueror, majd a /usr/share/apt mappából töröljük a fájlokat! Az itt található error nevű fájlok letörlésével ismét működésre bírhatjuk a csomagkezelőt.


