A Thunderbird levelezőkliens telepítése és beállítása
A Thunderbird nagyon népszerű a levelező programok között, használata elterjedt a különböző operációs rendszereken, így komoly biztonságérzetet adhat az Ubuntura frissen áttért felhasználóknak. És ez jó dolog.
A következőkben a levelezőkliens legegyszerűbb telepítését és egy gmail fiók beállítását találhatjuk
Természetesen más fiókok beállításánál is hasznunkra válhat a beállítások áttekintése.
Telepítés
A Thunderbird sok egyéb alkalmazáshoz hasonlóan több módon telepíthető a rendszerre. Legegyszerűbb módon az Alkalmazások/Hozzáadás/eltávolítás.. kiválasztása után a keresőmezőbe begépelt Thunderbird szó nyomán megjelenő lehetőség kiválasztásával.
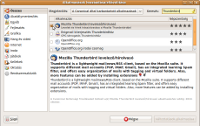
Sikeres telepítés után a Thunderbird ikonja megjelenik az Alkalmazások/Internet menüben.
Első indításkor rögtön elindul egy varázsló mellyel létre tudjuk hozni első postafiókunk beállításait. A beállításhoz szükségünk lesz néhány olyan információra, ami a levelező rendszerünket jellemzi. Vannak ugyanis a beállítás során olyan varázsszavak, melyek láttán sokan megrémülnek. De a kezdeti rémület legyőzése után még nagyobb öröm lesz munkánk gyümölcsét élvezni!
Varázsszavak
POP3
Az egyik leggyakrabban elterjedt protokoll a levelek letöltésére. Ha ezt választjuk, akkor a Thunderbird letölti a levelező szerverről a leveleinket és azok a gépünkben tárolódnak. (Azt is be lehet állítani, hogy a letöltött levelek egy másolata a szerveren maradjon, de így könnyen megtelhet a postafiók, mert a gépünkön már letörölt levelek csak helyben törlődnek, a szerveren nem. Ezzel tehát érdemes csínján bánni.) Nagyon sok szolgáltató támogatja a POP3 letöltést, ez nagy előnye.
IMAP
Az IMAP fejlett protokoll, szinkronizálja a gépünkön végzett műveleteket a szerverrel, így az olvasott levelek a szerveren is olvasottként jelennek meg, a törölt leveleket a szerveren is törli. A leveleket nem kell feltétlenül letöltenünk a gépünkre, de ez is beállítható, ha rendszeresen végzünk munkát olyan helyen, ahol nincs internetkapcsolat.
A postafiókunk beállítása során el kell majd döntenünk, hogy melyiket választjuk e kettő (POP3 ill. IMAP) közül. A döntéshez segít, ha a levelező rendszerünk (citromail, vipmail, freemail, gmail stb.) súgójában utánanézünk a lehetőségeknek.
SMTP
Az SMTP a kimenő leveleinkért felelős. Ezt külön be kell állítanunk. Az internetszolgáltatónk nevét és a smtp rövidítést a keresőbe írva nagyon gyorsan kideríthetjük, hogy mit kell majd beírni az adott sorba. Egyes levelező rendszerek pl.a gmail, saját smtp kiszolgálóval rendelkeznek, ezt mindig az adott rendszer (citromail, vipmail, freemail stb.) súgójából deríthetjük ki.
Gmail postafiók beállítása IMAP protokollal
Példaként vegyük az egyik legelterjedtebb levelező rendszert, a gmail-t. A leírás feltételezi, hogy már rendelkezünk gmail postafiókkal, be tudunk rá jelentkezni (mert a jelszóra is emlékszünk) és megtaláljuk a Beállítások menüpontot a felső sorban.
A kiinduláshoz be kell jelentkeznünk a webes felületen, majd a beállításoknál jelöljük ki az "Átirányítás és POP/IMAP" fület.

Itt jelöljük ki az IMAP engedélyezését és ezt a változtatást mentsük!

Ezt követően kiléphetünk a böngészőből és megnyithatjuk a Thunderbird alkalmazást. Az első megnyitás után ez a kép fogad, ami arról tájékoztat, hogy nem fog semmilyen korábbi programból beállításokat átvenni. (Ne ijedjünk meg az angol szövegtől, ez csak afféle beugratás, a beállítás minden egyéb lépése magyarul jelenik majd meg!)
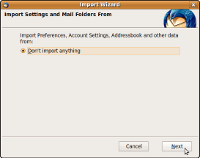
A következő képen beállítjuk, hogy mi bizony levelezésre szeretnénk ezúttal használni programunkat.
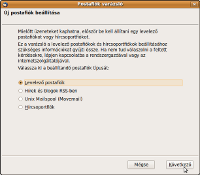
A következő ablakban megadjuk azt a nevet, amit a leveleink feladó sorában szeretnénk viszontlátni. Ne bolondozzunk, adjunk magunknak rendes nevet...
Alá pedig az e-mail címünket kell beírni.

A következő ablakot töltsük ki a képen látható módon. Ezzel megadjuk a bejövő és a kimenő levelek protokollját. Most az IMAP-ot választjuk.
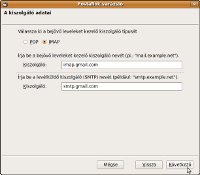
Ezt követően megadjuk a bejövő és a kimenő levelek felhasználónevét, ami a gmail esetében ugyan az. Itt ki kell írnunk a @gmail-t!
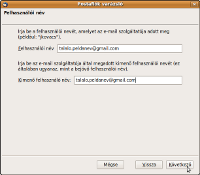
A következő ablakban tetszés szerinti nevet adhatunk a fióknak, de érdemes valami jellemzőt választani, mert több fiók esetén ebből fogjuk megtudni, hogy melyikbe érkezett levelünk. Most maradunk az egyszerű gmail elnevezésnél, ami persze a legszerencsétlenebb választás, ha több gmail fiókot is bitorlunk.
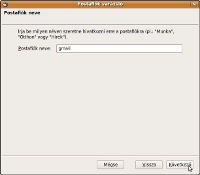
Ezt követően gratulál nekünk a rendszer, hogy elkészült postafiókunk.
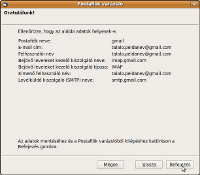
A viharmadár azonban téved!
A fiók nem fog működni, csak ha módosítunk néhány beállítást. A Szerkesztés/ Postafiókok beállításai... pontban
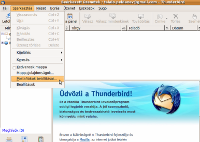
módosítsuk a Kiszolgálót a következő módon: a Biztonsági beállításoknál válasszuk az SSL lehetőségét. Ez nyomban átírja a Port beállítását is 993-ra.
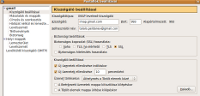
A következő lépés az SMTP módosítása: A levélküldő kiszolgáló beállításánál nyomjuk meg a Szerkesztés gombot.
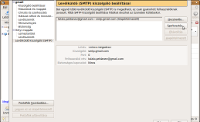
A beállításoknál a Port értékét változtassuk 587-re, a biztonságos kapcsolatnál pedig jelöljük ki a TLS-t.
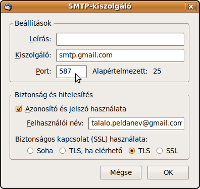
Ha ezt követően újraindítjuk a Thunderbird programot, akkor a kapcsolat felépül. A bejelentkezésnél kérni fogja a gmail rendszer jelszavát, amit a webes bejelentkezésnél szoktunk használni. A jelszó megadása után leveleink láthatóak lesznek. A levelek elküldése előtt is kérni fogja a jelszót, de mindkét esetben választhatjuk azt, hogy a Thunderbird ezt a jelszót jegyezze meg. Ezt a megoldást akkor használjuk, ha más nem fér hozzá a gépünkhöz, felhasználói fiókunkhoz, ugyanis ezentúl a Thunderbird elindításával jelszó nélkül is hozzáférhetünk postánkhoz. A beállításoknál megadhatunk egy mesterjelszót, amit a munkamenet elején kell majd megadnunk, és ami az összes fiókunk összes jelszavát védi. Így tehát egyetlen jelszó megadásával az összes postafiókunkhoz hozzáférhetünk, de mégis védve vagyunk attól, hogy családtagjaink vagy munkatársaink a a Thunderbird elindításával szabadon hozzáférjenek levelezésünkhöz. Jobb a békesség...
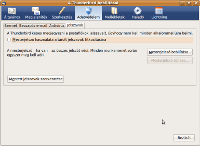
Ha rendszeresen kerülünk internet nélküli szabad világba, de mégis szeretnénk látni a leveleinket és szorgosan válasz-piszkozatokat körmölni, akkor be kell állítanunk, hogy a Thunderbird letöltse leveleinket a gépünkre. Így természetesen a válaszok csak akkor kerülnek postázásra, mikor legközelebb internetre csatlakoztatjuk a gépünket és elindítjuk a Thunderbird programot. Ezt a Postafiókok beállításai... pontban tehetjük meg.
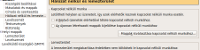
Használjuk örömmel ezt a kedves Viharmadarat!


