Az Ubuntu telepítése alternate CD-ről
Az Alternate CD kevésbé ismert lehetőség az Ubuntu rendszer telepítésére, de semmiben nem marad el tudásban és biztonságban a Desktop CD-től. A feltelepített rendszer megegyezik a Live CD-ről telepített megoldással.
Ha a gépében nincs legalább 320 MB memória a Desktop CD használatához, vagy szeretné RAID-re vagy LVM-re telepíteni az operációs rendszert, esetleg valamilyen gond miatt nem indul el a normál telepítő, használja az Alternate CD-t Ez már elindul akár 128 MB memóriával is. Ha csak ennyi memória van a számítógépében, akkor érdemes inkább az Xfce4 alapú Xubuntu-t használni, a kisebb memóriaigénye miatt.
Az Alternate CD-t letöltheti az Ubuntu.hu letöltési oldaláról. A letöltött képfájlt kell kiírni CD-re, amit megtehet Linux, Windows és MacOS X alatt is.
Helyeze be a lemezt a számítógépébe, és a BIOS-t állítsa be a úgy, hogy a számítógépe arról induljon. Ha sikeresen átállította, akkor újraindítás után megjelenik a telepítő lemez nyelvválasztó menüje. Itt válassza ki a magyar nyelvet, amennyiben magyarul szeretné telepíteni az Ubuntu-t.
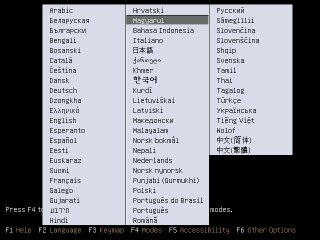
A nyelv kiválasztása után megjelenik egy fekete képernyő, rajta egy nagy Ubuntu logóval, és néhány opcióval. Válassza az alapértelmezett, az Ubuntu telepítése lehetőséget, így hamarosan elindul a telepítő.
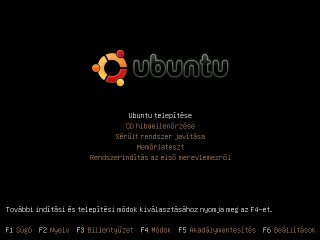
A következő lépésben nem kell semmit tennie, a rendszer felderíti a hardvereszközöket a számítógépében.
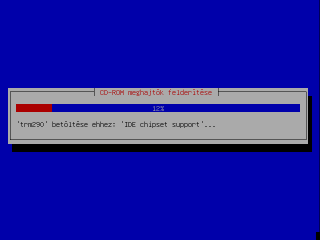
Amennyiben a rendszer sikeresen felismert mindent, következő lépésként megpróbálja automatikusan beállítani a hálózatot. Ha a hálózaton található működő DHCP szerver, úgy a telepítő beállítja a telepítendő Ubuntu-t, annak használatára. Ha routere, vagy kábeles internete van, valószínűleg sikeres lesz a hálózat automatikus beállítása.
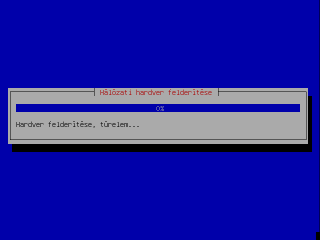
Ellenkező esetben lehetőség van kézzel beállítani a hálózatot. ADSL internet esetén az internetkapcsolat beállítására, telepítés után lesz lehetősége.
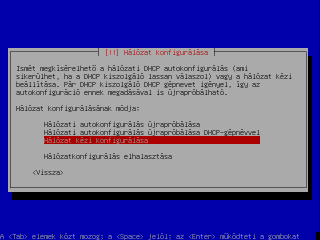
A telepítési folyamat következő lépése a számítógép nevének beállítása, ami a hálózaton azonosítja Önt és a gépét.
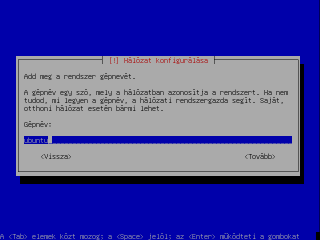
A hálózat sikeres beállítása után, a következő feladat a lemezek partícionálása. Ha a számítógépen nincs semmilyen adat vagy operációs rendszer, vagy ezeket már korábban lementette és a későbbiekben nem szükségesek, nyugodtan válassza az Irányított - az egész lemez felhasználása lehetőséget.
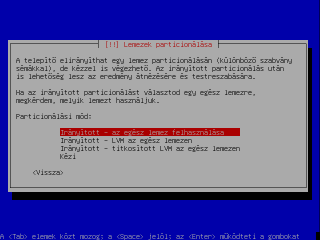
Ha van más partíció a merevlemezen amire szüksége van a későbbiekben, válassza a Kézi partícionálást. Dolgozzon nagyon figyelmesen, mert ha a folyamat végén lemezre írja a változásokat, már nincs lehetősége visszavonni azokat. Ha van fontos adat a merevlemezen, és nem biztos a dolgában, kérjen segítséget.
Amennyiben a "Kézi" partícionálást választja, figyeljen az alábbiakra:
- A gyökér fájlrendszer (/) számára legalább 5 GB helyet biztosítson; 15 GB-nál nagyobb partíció nem szükséges a gyökér fájlrendszernek
- A cserehely (swap partíció) méretének meghatározása során a következő javaslatokat érdemes figyelembe venni:
- Amennyiben 1 GB-nál kevesebb memória van a számítógépében, a cserehely mérete egyezzen meg a memória méretével
- Amennyiben 2 és 4 GB között van számítógépe memóriájának mérete, a cserehely mérete legyen a memória méretének a fele
- Amennyiben több mint 4 GB memória van a számítógépében, a cserehely mérete legyen 2 GB
- A fennmaradó hely lesz a /home, ahol a felhasználók saját könyvtárai kapnak helyet.
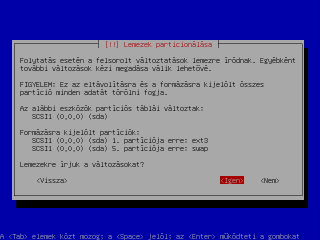
A partícionálás után következik az alaprendszer telepítése.
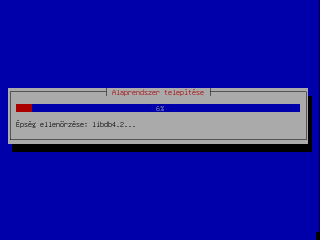
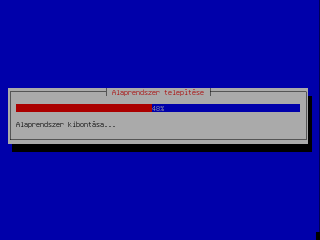
Miután az alaprendszer feltelepült, létrehozhatja az első felhasználót. Adja meg a leendő felhasználó teljes nevét, kívánt felhasználónevét (ami majd a belépéshez szükséges), illetve írjon be egy tetszőlegesen nehéz jelszót, amit mások nem tudnak kitalálni. A jelszót kétszer kell megadnia, hogy az elgépelésből eredő hibák ne okozzanak problémát később.
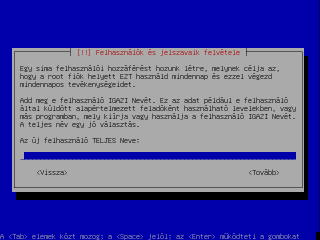
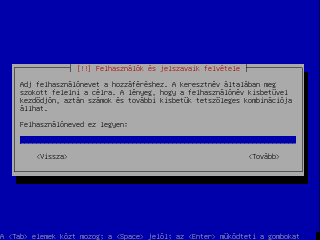
A felhasználó létrehozását követi a csomagkezelő beállítása. Ha proxy szervert használ, itt megadhatja a szükséges adatokat és beállítások. Amennyiben nem proxy szerveren keresztül éri el az internetet, egyszerűen hagyja üresen.
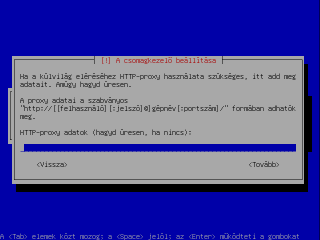
Ha a telepítés elején a magyar nyelvet választotta, és van már működő internetkapcsolata, lehetősége van letölteni és telepíteni a magyar nyelvi támogatást az Ubuntu operációs rendszerhez. Ha a telepítés folyamán még nincs internetkapcsolata, később, a kész rendszeren is beállíthatja és telepítheti a magyar nyelvet.
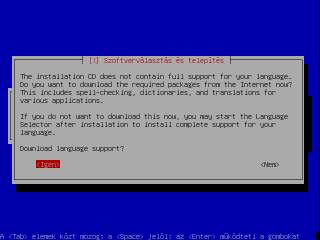
Ezután egy hosszabb szakasz következik, a rendszer telepítése, amely gépe teljesítményétől függően eltarthat rövidebb-hosszabb ideig is.
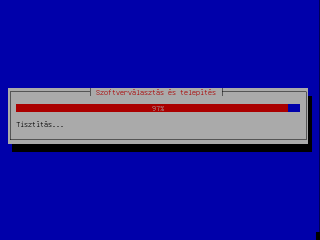
Sikeres telepítés után a Grub rendszerbetöltő beállítása és telepítése következik, amit az operációs rendszer telepítésének befejezése követ majd.
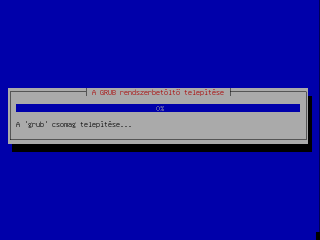
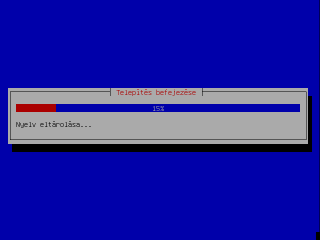
Az utolsó lépés a rendszeróra időzónájának megadása. Amennyiben a rendszeróra az UTC szerint jár, az Ubuntu a megadott időzónának megfelelően jeleníti meg a helyi időt.
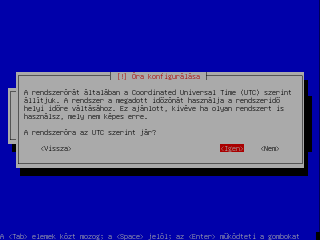
A telepítés sikeres befejezése után, vegye ki a lemezt a meghajtóból, majd indítsa újra a gépét.
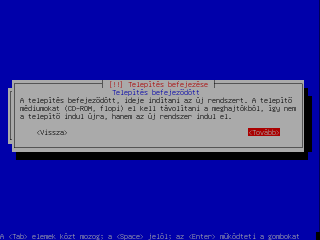
Ha mindent jól csinált, az újraindítást követően a grafikus bejelentkező ablak fogadja, ahol belépve, a megszokott Ubuntu rendszert veheti használatba.
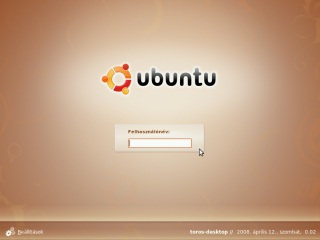
Kevesebb memóriával rendelkező gépeken sokat lehet spórolni, ha kikapcsolja azokat a futó szolgáltatásokat, amiket nem használ. - Menjen a Rendszer menüpontra, azon belül az Adminisztráció almenübe, és nyissa meg a Szolgáltatások menüpontot. A Nyomtatószolgáltatás-t nyugodtan kikapcsolhatja, ha nincsen nyomtatója. - Sok memóriát megspórolhat, ha nem használja a gnome-panel programokat (Netspeed Applet, Sensors Applet, Időjárás-jelentés, Rendszerfigyelő, stb). - Javasolt a beépített Médialejátszó helyett a Synaptic csomagkezelővel telepíteni a Gnome-mplayer, illetve a Vlc nevű lejátszóprogramokat, a Rhythmbox zenelejátszó helyett pedig szerezze be az Audacious-t. - További memóriát szabadíthat fel a Vizuális effektek kikapcsolásával is. Ehhez a Rendszer menüpont Beállítások almenüjén keresztül a Megjelenés-t megnyitva juthat el. Itt lépjen a Vizuális effektek fülre, és kapcsolja ki.


