Leggyakrabban keresett megoldások
Ebben az útmutatóban azon kérdések megoldásait gyűjtöttük össze, melyekkel a leggyakrabban találkozunk a különböző fórumokon. Ha a kérdésére nem találja a választ ebben az útmutatóban, nézze meg a dokumentációs oldalon található további útmutatókat és a kézikönyvet, vagy a HupWikiben található leírásokat. Az útmutatót az igényeknek megfelelően folyamatosan bővítjük tovább. Igényét jelezheti a közösségi levelezőlistán vagy az Ubuntu Magyar Dokumentációs Csapat wiki oldalán.
Tartalomjegyzék
- Rendszergazdai jogosultságok Ubuntuban
- Frissítések telepítése
- Multimédia támogatás
- Kiszolgáló kiválasztása
- ATI és nVidia meghajtók telepítése
- Compiz-Fusion konfigurálása
- Magyar nyelvi támogatás telepítése
- Tracker bekapcsolása és beállítása
- Microsoft alap betűkészlet
- Java támogatás böngészőben
- Flash támogatás
- Bluetooth fájlküldés telefonra
- MPlayer telepítése
- Automatikus bejelentkezés beállítása
- Csatlakozás Windowsos hálózati helyekhez
- Nem indul el a csomagkezelő
- Man oldalak magyar nyelven
- Grub újratelepítése
Rendszergazdai jogosultságok Ubuntuban
Az Ubuntuban alapesetben nincs bekapcsolva a rendszergazda felhasználó, jogaival a telepítéskor létrehozott felhasználó élhet, a saját jelszava megadása után.
A grafikus felületen végzett, rendszergazdai jogosultságokat igénylő műveletek esetén (például a csomagkezelő használatakor) az Ubuntu automatikusan megkérdezi ezt a jelszót. Bizonyos beállítások elvégzéséhez (mint például a Rendszer → Adminisztráció → Idő és dátum beállítások módosításához) fel kell oldania a beállító alkalmazást. Ehhez kattintson a Feloldás gombra, és adja meg a bejelentkezéshez is használt jelszavát.
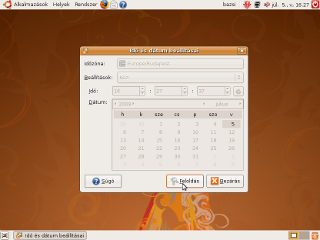
Ha valamilyen feladat végrehajtásakor (például egy konfigurációs állomány kézi szerkesztéséhez) külön szeretne rendszergazdai jogosultságot kérni, használja a sudo parancsot, ha terminálban futó alkalmazást szeretne elindítani, vagy a gksu parancsot, ha a grafikus felületű programot szeretne használni. Például az xorg.conf konfigurációs állomány szerkesztéséhez adja ki az alábbi utasítások valamelyikét a terminálban (Alkalmazások → Kellékek → Terminál):
sudo nano /etc/X11/xorg.conf
- ha a nano, szöveges felületű szerkesztőt szeretné használni; vagygksu gedit /etc/X11/xorg.conf
- ha a grafikus felületen futó gedit-et szeretné futtatni.
Frissítések telepítése
Telepítés után a jobb felső sarokban látható kis, narancssárga ikon arra figyelmeztet, hogy elérhetők új biztonsági frissítések az Ubuntuhoz. Ezeket mindig érdemes telepíteni, így biztosítható, hogy a rendszere mindig naprakész és biztonságos legyen. Kattintson a figyelmeztető ikonra.
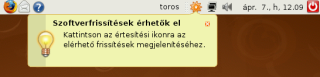
A megnyíló ablakban láthatja az elérhető biztonsági frissítéseket, elolvashatja a leírásukat, a "Telepítés" gombra kattintva pedig rögtön telepítheti is azokat. A felugró ablakban adja meg a telepítéskor megadott jelszavát (erre biztonsági okokból van szükség), a többit a program már elvégzi automatikusan. Önnek nincs más dolga, mint a telepítés végeztével a "Bezárás" gombra kattintani.
Multimédia támogatás
Az Egyesült Államokban érvényes szoftverszabadalmi szabályozás miatt a multimédiás formátumok támogatása nem kaphatott helyet az Ubuntu telepítőjén. Az Európai Unió területén érvényes szabályozás szerint azonban ezek használata teljesen jogszerű. A multimédia támogatáshoz egyszerűen csak el el kell indítani a zene vagy film lejátszását egy dupla kattintással, és a program (ha szükséges) rögtön felajánlja a hiányzó csomagok telepítését. Kattintson az "Igen" gombra, így megnyílik egy új ablak, ahonnan elvégezheti a szükséges kodekek telepítést.
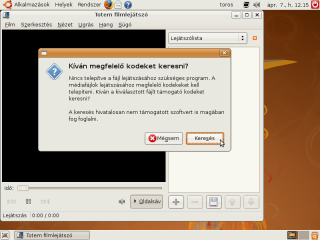
A megnyíló ablakban kattintson a felkínált csomagok melletti kis négyzetekre, így kijelölheti őket. A felugró figyelmeztetést nyugtázza az "OK" gombbal. Ezt nyugodtan megteheti, hiszen Magyarországra az ablakban felsorolt lehetőségek közül az első kategória vonatkozik, vagyis ezek a csomagok korlátozás nélkül, jogszerűen telepíthetők.
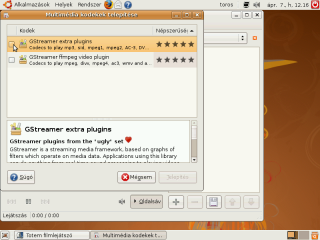
Jelölje ki az összes csomagot.
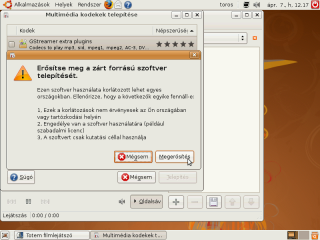
Ha minden csomagot kijelölt telepítésre, kattintson az "OK" gombra, majd a felugró ablakban az "Alkalmaz" gombra. Amennyiben szükséges, írja be a telepítésnél megadott jelszavát. Ha nem sokkal korábban frissítette a rendszert, vagy telepített valamilyen programot, az Ubuntu nem kéri újra a jelszót. Ilyenkor ugyanis még egy rövid ideig biztosítja a rendszergazdai jogokat a hasonló műveletekhez, hogy ne kelljen indokolatlanul sokszor begépelnie a jelszavát.
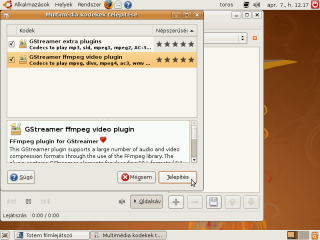
Kiszolgáló kiválasztása
Ha szeretné a lehető legjobban kihasználni az internet szolgáltatója által biztosított sávszélességet, érdemes lehet az alapértelmezett kiszolgáló helyett egy közelebbi szoftverforrást választani A kiszolgáló beállításához indítsa el a Synpatic csomagkezelőt, amit a Rendszer → Adminisztráció → Synaptic csomagkezelő elindításával teheti meg.
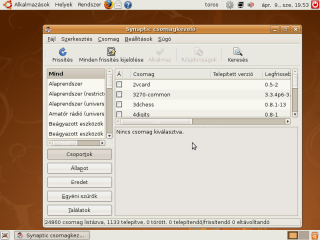
A program indulásakor be kell írnia a telepítéskor megadott jelszavát, hogy rendszergazdai jogosultságokat kapjon, majd kattintson a Beállítások menüpontra, és válassza a Tárolók alpontot.
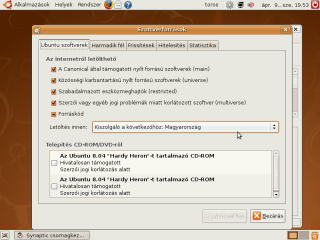
A Letöltés innen: pontban legördítve, és az Egyéb lehetőséget kiválasztva be tudja állítani, hogy melyik kiszolgálóról szeretné a továbbiakban letölteni a rendszer által felkínált biztonsági frissítéseket vagy újonnan telepíteni kívánt programokat.
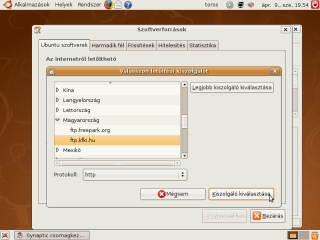
Miután kiválasztotta a kiszolgálót, kattintson a felső sávban található Frissítés gombra a csomaginformációk aktualizálásához.
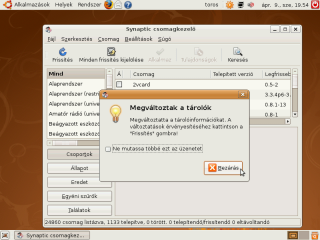
ATI és nVidia meghajtók telepítése
Használja a Zárt meghajtók kezelése segédprogramot: Rendszer → Adminisztráció → Eszközmeghajtók. Itt egyszerűen, pár kattintással aktiválhatja a szükséges meghajtó programokat vidókártyájához. A beállítások elvégzése után, a meghajtó programok betöltéséhez és használatához újra kell indítani a számítógépet.
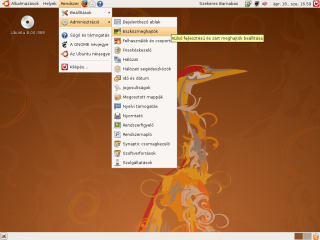
Compiz-Fusion konfigurálása
Az Ubuntuban látható 3D effektusok mögött a Compiz-Fusion technológia áll. Ez óriási szabadságot biztosít a felhasználóknak, hogy igényeiknek megfelelően tudják beállítani a látványos hatásokat. Az Ubuntu telepítése után azonban mindössze két, gyári profil közül választhat: normál és extra. Amennyiben ennél részletesebb beállítási lehetőségeket szeretne, indítsa el a Synaptic csomagkezelőt, keresse meg, és telepítse fel a compizconfig-settings-manager csomagot.
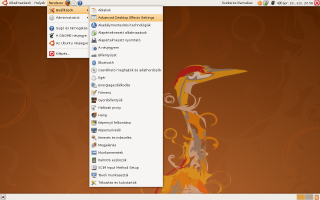
A szükséges program telepítése után a Rendszer → Beállítások → Advanced Desktop Effects Settings, vagy pedig a Rendszer → Beállítások → Megjelenés alkalmazásban, a Vizuális Effektek-ben található Beállítások gombra kattintva érheti el a részletes beállítási lehetőségeket, ahol a legapróbb részletekig mindent szabályozhat.
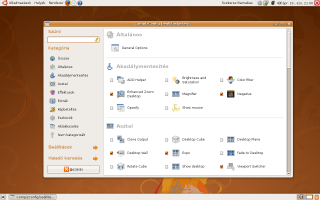
Magyar nyelvi támogatás telepítése
Ha telepítéskor nem a magyar nyelvet választotta a rendszer alapértelmezett nyelvének, vagy nem volt internetkapcsolata, akkor utólag is telepítheti a magyar nyelvi támogatást. Ehhez indítsa el a System → Administration → Language Support (Rendszer → Adminisztráció → Nyelvi támogatás) alkalmazást, és pipálja ki a Magyar (Hungarian) opciót. Telepítés után a legördülő menüben meg tudja adni, hogy mi legyen az alapértelmezett nyelv a következő bejelentkezés után. Ugyanígy telepíthet más nyelveket is.
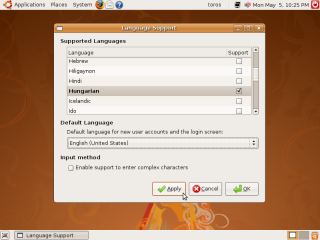
Tracker bekapcsolása és beállítása
Az Ubuntu alapértelmezetten tartalmaz egy asztali gyorskeresőt, amivel pillanatok alatt megtalálhatja bármelyik dokumentumát, alkalmazását vagy levelét. Ez azonban alapértelmezett esetben nincs bekapcsolva. Ha szeretné bekapcsolni, indítsa el a Rendszer → Beállítások → Keresés és indexelés alkalmazást, és pipálja ki az Indexelés engedélyezése és a Figyelés engedélyezése pontokat.
A gyorskereső nagyban megkönnyítheti a keresést, azonban ennek ára va. Ha egy olyan gépre telepít Ubuntut, amin sok adat található, az indexelés hosszú ideig igen megterhelti a gépet. Ilyenkor érdemes megváltozatni a tracker alapértelmezett beállításait. A Keresés és indexelés beállításánál pontosan meghatározhatja, hogy az indexelés milyen sebességgel történjen, és hogy több vagy kevesebb memóriát használjon-e az indexelés közben, kialakítva az optimális egyensúlyt. Emellett beállíthatja azt is, hogy milyen könyvtárakban keresse a fájlokat (alapértelmezetten a felhasználó saját könyvtárában keres csak), és azt is, hogy milyen állományokat és könyvtárakat hagyjon ki teljes egészében az indexelésből.
Ha ki szeretné kapcsolni, egyszerűen vegye ki a pipát a Rendszer → Beállítások → Keresés és indexelés alkalmazásban, az Indexelés engedélyezése és a Figyelés engedélyezése pontok elől.
Microsoft alap betűkészlet
Ha szeretne szöveges dokumentumokat cserélni Windowst használó ismerőseivel, kollégáival, ügyfeleivel, akkor szüksége lehet a Microsoft alap betűkészletére. Ezek az ismert fontok (Arial, Times New Roman, stb.) minden Windowsban alapértelmezetten megtalálhatók, így ha ezzel készíti el a dokumentumait, biztos lehet benne, hogy Windowst használó ismerőseinél is ugyanúgy néznek majd ki az oldalak.
A Microsoft betűkészletének telepítéséhez keresse meg a Synaptic csomagkezelőben az msttcorefonts csomagot és telepítse fel.
Java támogatás böngészőben
Indítsa el a Synaptic csomagkezelőt, keresse meg, és telepítse fel a sun-java6-plugin csomagot. Ez automatikusan letölti a szükséges függőségeket is.
Ha nem működne, ellenőrizze a Synaptic csomagkezelő segítségével, hogy nincs-e telepítve a gcjwebplugin csomag, vagy annak valamelyik változata. Ha igen, távolítsa el azokat.
Flash támogatás
Telepítse a Synaptic csomagkezelővel a flashplugin-nonfree csomagot.
Bluetooth fájlküldés telefonra
Telepítse a Synaptic csomagkezelővel a gnome-bluetooth csomagot. Ekkor az Alkalmazások → Kellékek között megjelenik egy Bluetooth File Sharing nevű alkalmazás. Ha ezt elindítja, a képernyő tetején megjelenik egy kis kék antenna ikon. Ezt követően klikkeljen jobb egérgombbal arra a fájlra, amit küldeni szeretne, válassza a Küldés... pontot, és itt ki tudja választani hogy levélben vagy Bluetooth kapcsolaton keresztül szeretné küldeni az állományt.
Ha szeretné, hogy a Bluetooth fájlmegosztó alkalmazás mindig fusson, indítsa el a Rendszer → Beállítások → Munkamenetek alkalmazást, kattintson a hozzáadásra, a névnek adjon meg tetszőlegesen valamit (például Bluetooth fájlküldés), a parancsnak pedig adja meg azt, hogy gnome-obex-server. Ezt követően a gép legközelebbi bekapcsolásakor már automatikusan elindul a Bluetooth fájlmegosztó szolgáltatás.
MPlayer telepítése
Az MPlayer egy rendkívül közkedvelt, magyar fejlesztésű médialejátszó alkalmazás. Ha egy állományt nem tud lejátszani az alapértelmezetten telepített Totem videólejátszóval, mindenképpen érdemes megpróbálni MPlayerrel is. A program használatához telepítse a Synaptic csomagkezelő segítségével az mplayer csomagot.
Automatikus bejelentkezés beállítása
Ha nem kell attól tartania, hogy a számítógépét illetéktelen személyek is használhatják, és ezért feleslegesen kér jelszót minden bekapcsoláskor, akkor ezt a védelmi mechanizmust egyszerűen kikapcsolhatja. Indítsa el a Rendszer → Adminisztráció → Bejelentkezőablak beállítóprogramot. Kattintson a Biztonság fülre, majd az Automatikus bejelentkezés engedélyezése opció melletti kis négyzetre. Ezután a legördülő menüből ki tudja választani, melyik felhasználót léptesse be a rendszer automatikusan.
Kezelje ezt az opciót körültekintéssel, hiszen biztonsági kockázatot jelenthet!
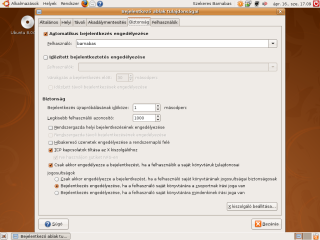
Csatlakozás Windowsos hálózati helyekhez
A Windowsos (Samba) hálózatokat legegyszerűbben a menüben Helyek → Hálózat → Windows Hálózat pontot választva érheti el.
Nem indul el a csomagkezelő
Előfordulhat, hogy a csomagkezelőt (mint a Synaptic, vagy az Alkalmazások → Hozzáadás/eltávolítás) nem lehet elindítani, és az alábbi hibaüzenet írja ki:
dpkg was interrupted, you must manually run 'dpkg --configure -a' to correct the problem.
Ennek a hibának az az oka, hogy a csomagkezelő működése egy korábbi művelet során megszakadt. Ilyenkor indítson egy terminált (Alkalmazások → Kellékek → Terminál) és írja be a következő parancsot:
sudo dpkg --configure -amajd adja meg a bejelentkezéshez is használt jelszavát. Ez helyreállítja az adatbázist, és így ismét működőképes lesz a csomagkezelő.
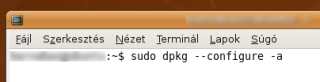
Man oldalak magyar nyelven
Amennyiben szeretné elérni a magyar nyelvű man oldalakat, telepítse a Synaptic csomagkezelővel a manpages-hu csomagot. Amennyiben nem használ grafikus felületet, vagy más okból konzolból szeretné telepíteni, adja ki a következő parancsot:
sudo aptitude install manpages-hu
Grub újratelepítése
Ha esetleg az Ubuntu telepítése után ismét Widowst telepít, akkor a Windows minden esetben felülírja a master boot rekordot (MBR). Ekkor azzal fog szembesülni, hogy eltűnt a grub rendszerindító, és nem fér hozzá a korábban telepített Ubuntuhoz. Ne ijedjen meg, nem kell újratelepíteni az Ubuntut. Elég, ha előveszi az Ubuntu Desktop telepítő (Live) CD-t, és arról indítja el számítógépét.
Miután bebootolt a Live CD-s rendszer, nyisson egy terminált és adj ki a következő parancsot:
$ sudo grub
A parancs után a "grub>" prompt fogja (grub shell). Itt a következő parancsokat adja ki:
$ find /boot/grub/stage1
Ha egynél több elérési utat adott az előző parancs, akkor válassza ki azt a telepítést, amelyiken tárolni szeretné a grub állományait.
$ root (hd?,?)Ide írja be a
find parancssorra kapott választ.
(pl. hd0,0)
Telepítse a grubot az MBR (Master Boot Record)-ba.
$ setup (hd0)Ezután lépjen ki a grub shellből:
$ quit
Ha minden rendben zajlott, és újraindítja a számítógépét, akkor ismét a grub fogad minket.


